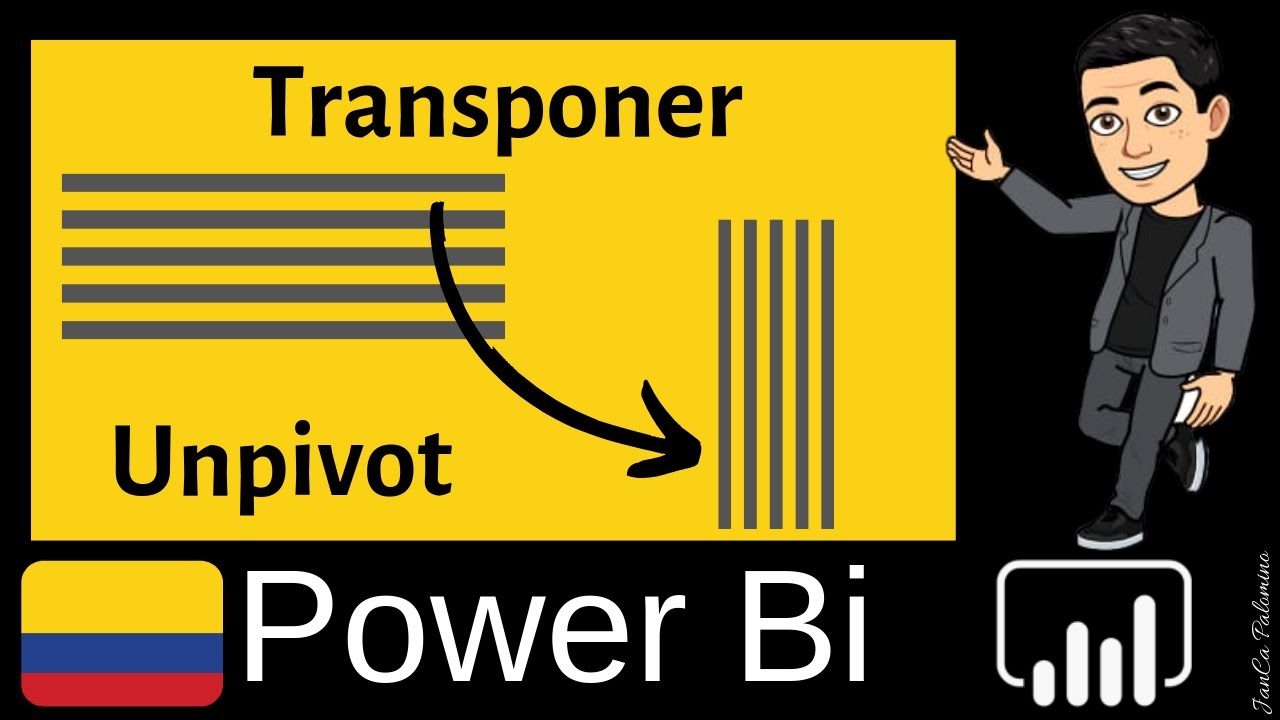En Power Bi es muy común que en el uso diario de la herramienta necesitemos cambiar la presentación de una tabla, es decir, cambiar lo que vemos en el eje X al eje Y o viceversa. Para ello existen las herramientas de Transponer y Anulación dinamización de Columnas que te permitirán hacer esto de una forma rápida y sencilla. A continuación te explicaré cómo funciona cada una.
Contenido
Transponer
Esta es bastante sencilla, si tenemos la siguiente tabla:

Y queremos que las columnas pasen a ser filas y las filas columnas, lo primero que debes hacer es cambiar el encabezado de las columnas y que estos sean una fila más, esto se hace quitando en la parte derecha la parte que dice encabezado promovido y Tipo cambiado.

Y con ello, la tabla cambiará de la siguiente manera, dejando la tabla lista para Transponer:

Ahora bien, para transponer deberás dirigirte a la parte que dice Transformar y hacer clic en el botón que dice Transponer:

Con ello, habrás realizado el ejercicio satisfactoriamente:
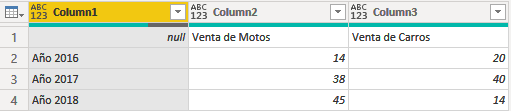
Ahora podrás seleccionar Usar la primera fila como encabezado y cambiar el nombre el título de la primera columna:

Para que quede de la siguiente manera:

Anulación dinamización de columnas – Unpivot
Para este ejemplo utilizaré la siguiente base de datos:
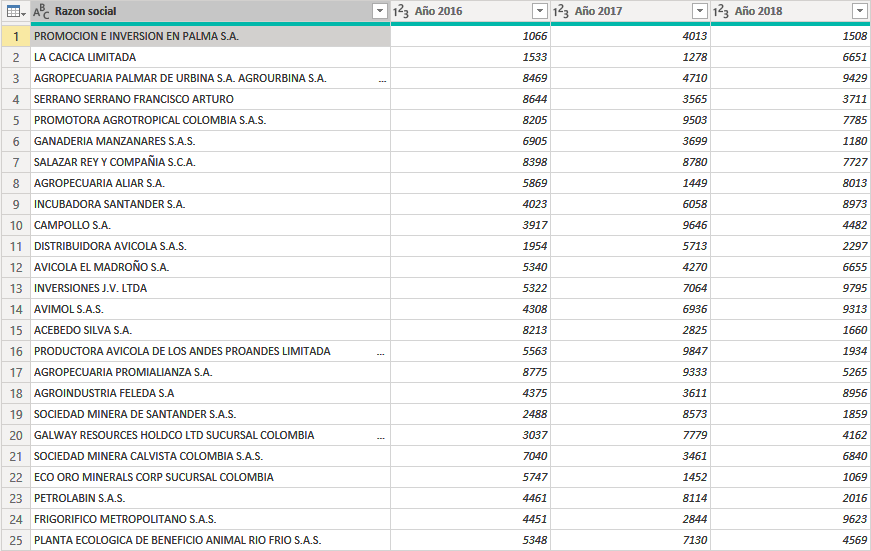
Ahora bien, para hacer la transposición únicamente deberás seleccionar las columnas con los datos que deseas transponer, hacer clic derecho y hacer clic en la opción de Anular dinamización de columnas.
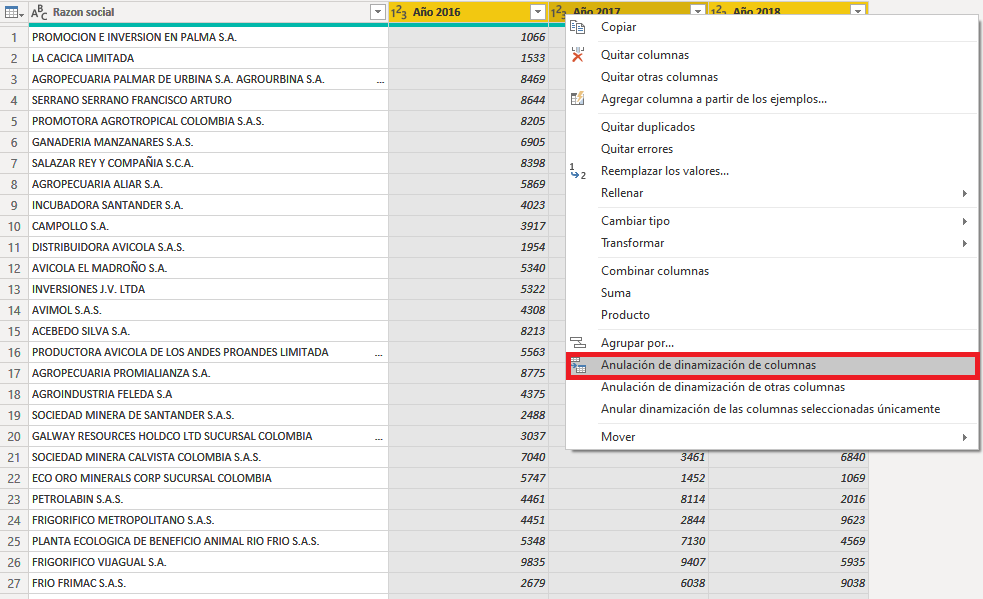
Una vez hecho esto, ya tendrás la listo el documento con los datos ordenados para su uso:
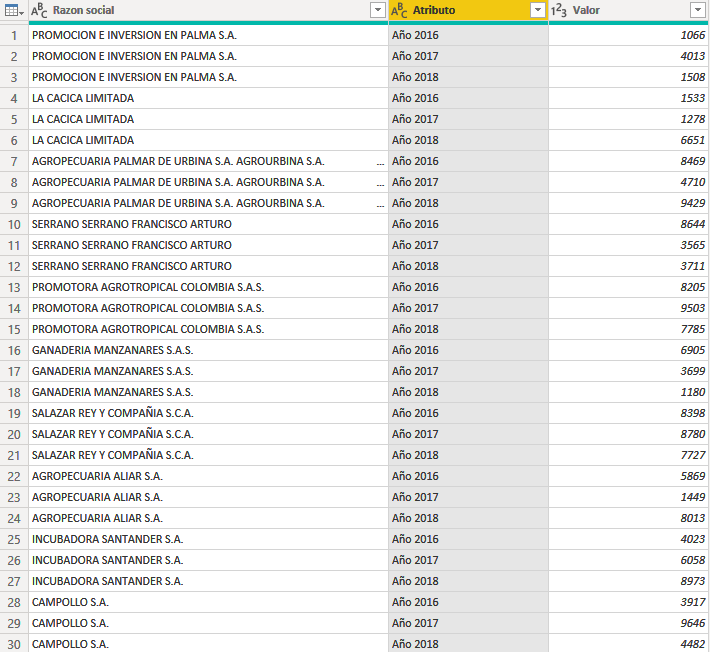
Transponer de manera avanzada
Hay algunos casos donde quien construyó la tabla une algunas columnas para un efecto visual más pulcro, sin embargo, esto a la hora de hacer consulta de datos puede generar varios problemas. Por ejemplo, si tengo la siguiente tabla original de Excel:
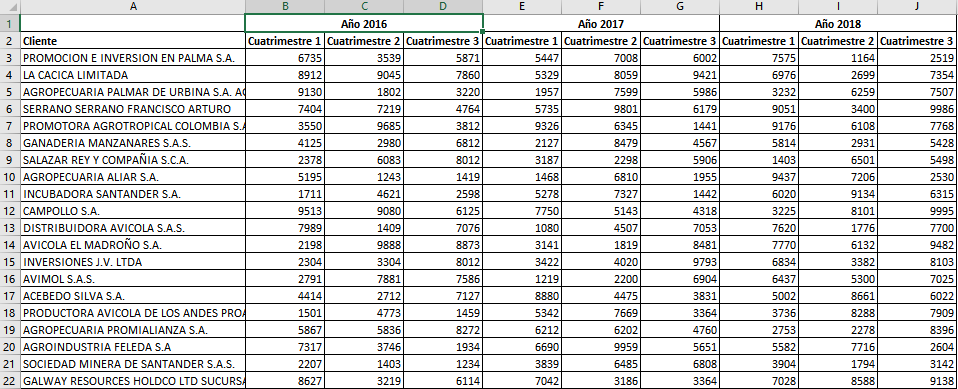
Power Bi, tomará como válido únicamente la primera columna a la izquierda el título que se le haya asignado, de la siguiente manera:
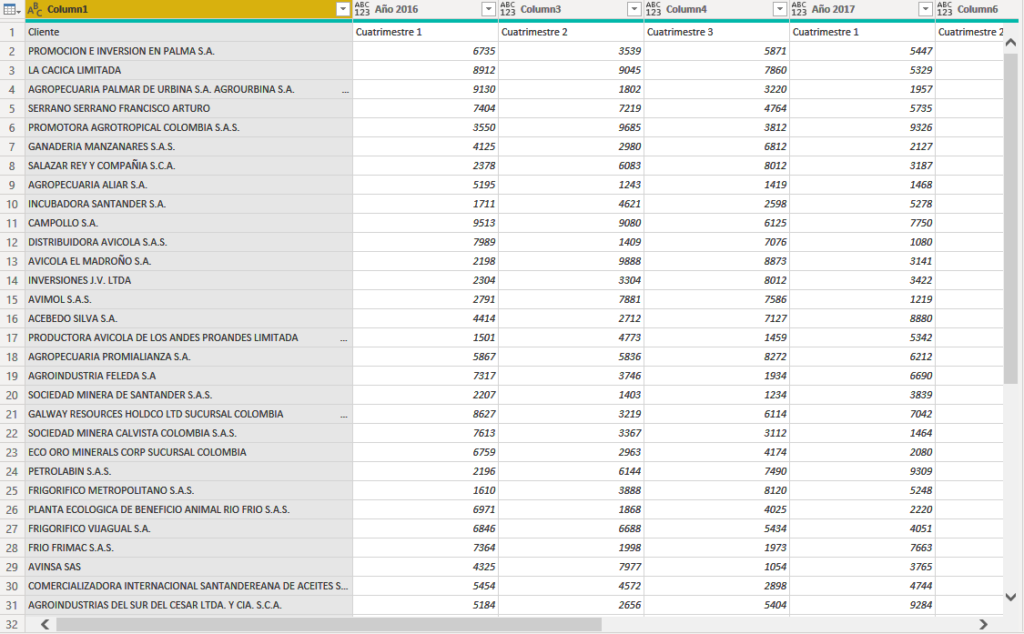
Para solucionar esto, el primer paso es quitar la opción que Power Bi lea la primera columna como encabezado, haciendo lo mismo que hicimos en el primer ejemplo, eliminando en el lado derecho Tipo cambiado y Encabezados promovidos.

Dando como resultado lo siguiente:
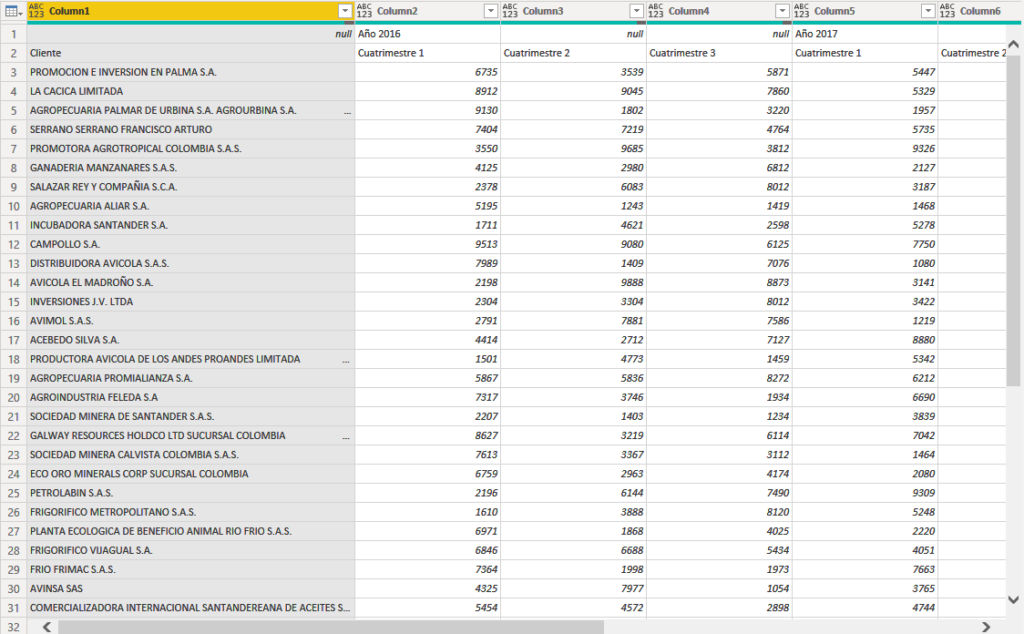
Ahora bien, como te pudiste percatar las columnas de la derecha del año siguen vacías, por lo que es necesario rellenarlas con los años correspondientes. Como en Power Bi no se puede rellenar hacia la columna derecha, vamos a Transponer para hacer el relleno hacia abajo.
Para esto, debes elegir la opción de Transponer en la sección de arriba de Transformar:

Teniendo lo siguiente como resultado:
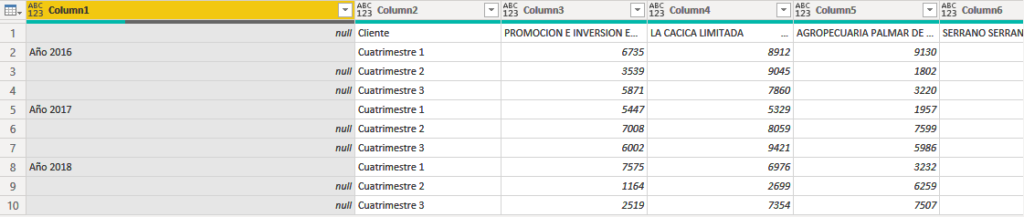
Para hacer el relleno, deberás seleccionar la columna que desees rellenar y seleccionar la donde diga Relleno y elegir la opción de Abajo:
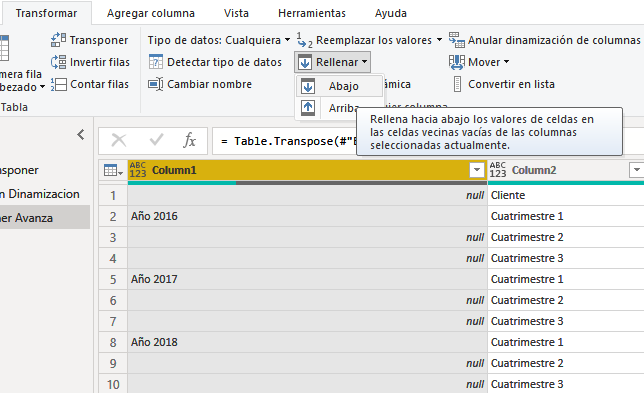
Con ello, te quedará de la siguiente manera la tabla:
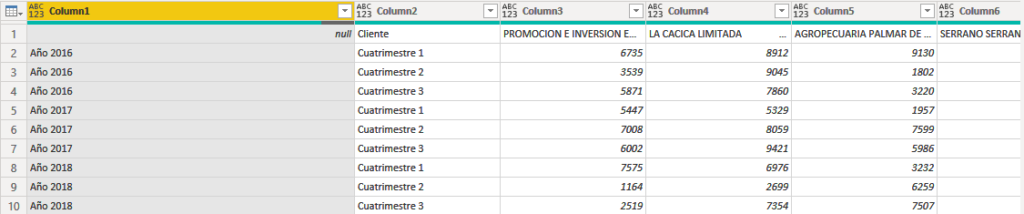
Para efectos de este ejercicio, también deseo concatenar o unir las columnas 1 y 2 para que se muestre esta información en una misma columna, para ello en la misma sección de Transformar selecciona la opción de Combinar columnas mientras seleccionas las dos columnas que deseas fusionar.
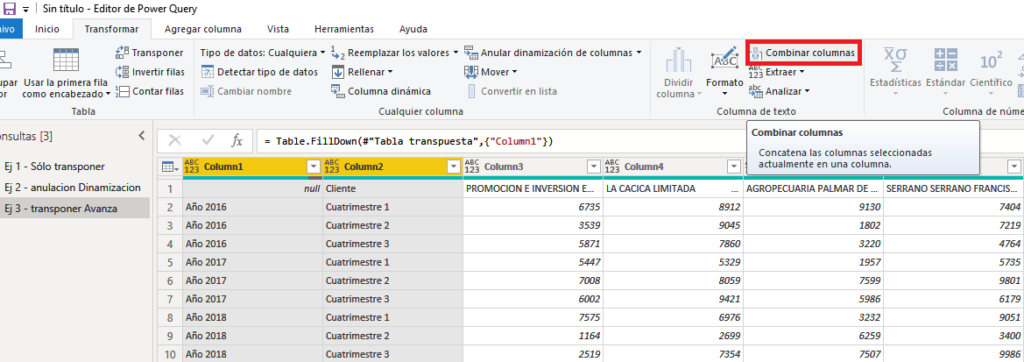
Cuando la selecciones, te aparecerá el siguiente recuadro:
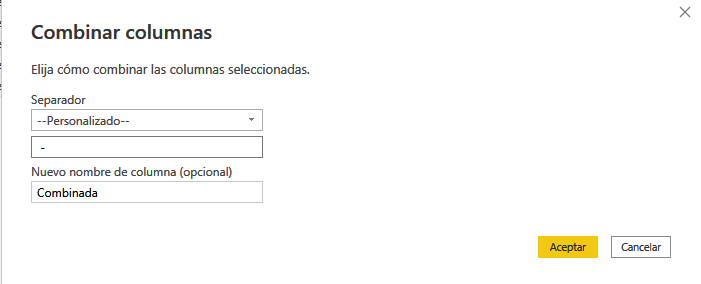
Allí te dará la opción de elegir el separador de tu preferencia, puedes optar por cualquiera, pero personalmente me gusta más el “ – “ o “(espacio)(guión)(espacio)”. Una vez lo selecciones, haz clic en aceptar y tendrás la columna ya fusionada.
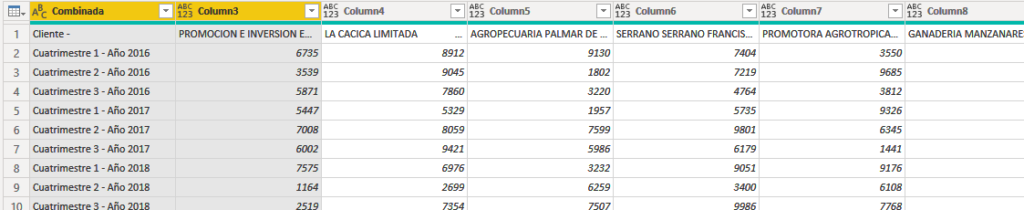
Y luego, selecciona nuevamente la opción de Transponer para tener la base de la siguiente manera:
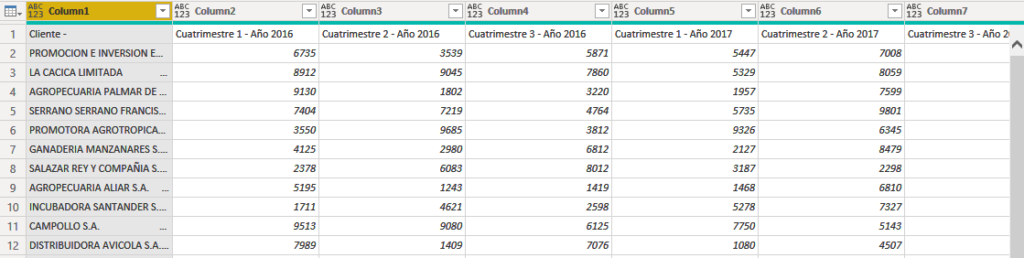
Y, por último, quiero que se presenten los datos ordenados por cliente, año y cuatrimestre. Para ello, deberás elegir la primera fila como encabezado de la siguiente manera:

Una vez hecho esto, mientras seleccionas la primera columna de los clientes, haz clic derecho y haz clic en la opción Anulación de dinamización de otras columnas para organizar las columnas de Año – Cuatrimestre.
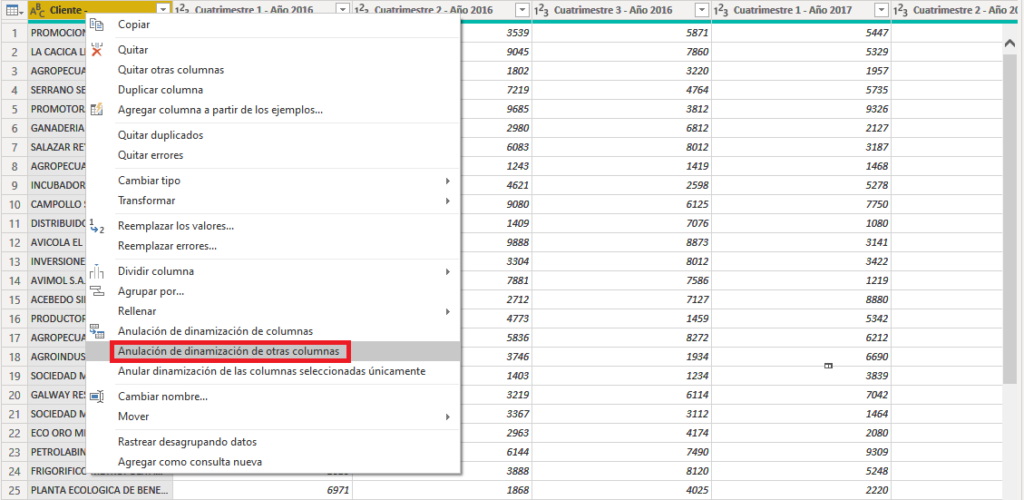
Con ello, tendrás el siguiente resultado:
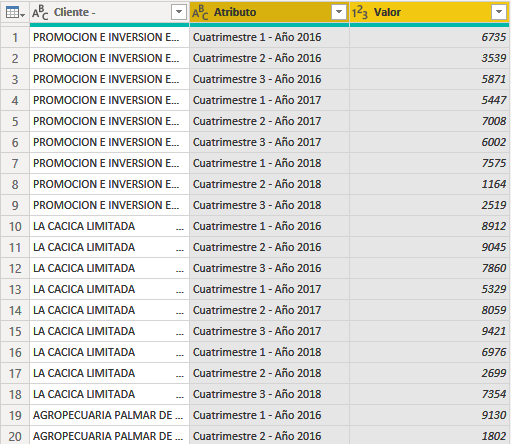
Y para concluir este artículo, te enseñaré cómo dividir una columna en Power Bi, esto se hace en la sección de Transformar, mientras seleccionas la columna que deseas dividir, haz clic en Dividir columna:
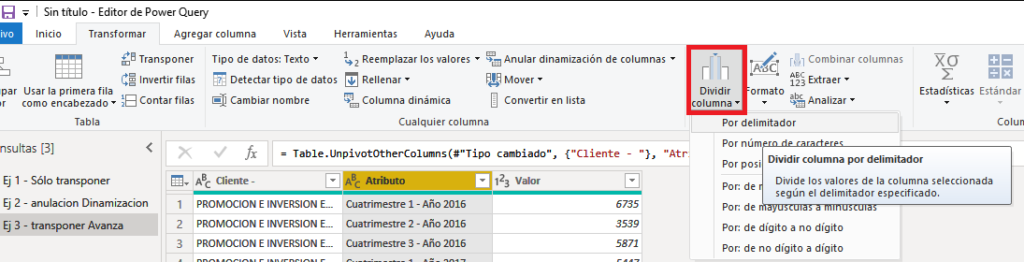
En este caso, lo dividiré por delimitador ya que fue el que seleccionamos previamente de “ – “ o “(espacio)(guión)(espacio)”:
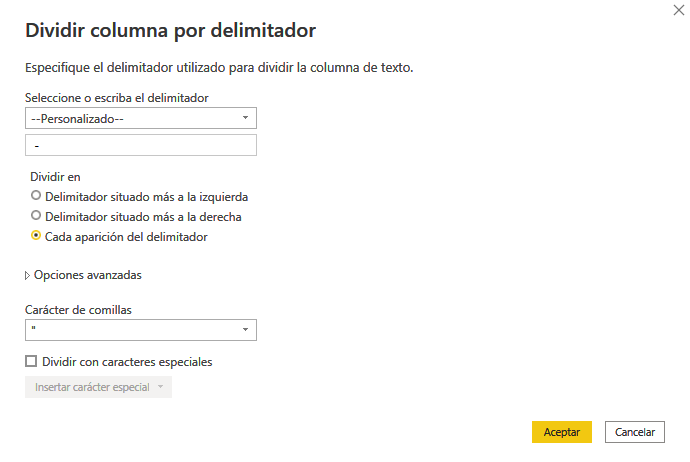
Una vez hecho esto, tendrás el siguiente resultado:
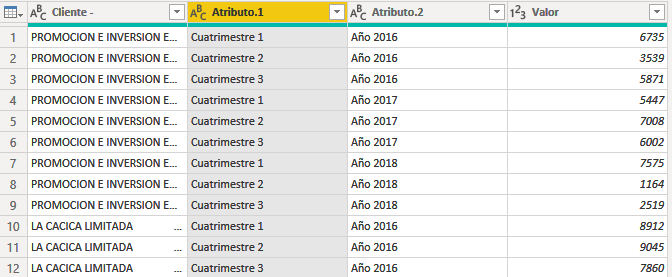
Con ello, concluyo el artículo, espero haya sido de su agrado y hasta la próxima.
Vídeo Transponer en Power bi o Unpivot o Anulación de dinamización de Columnas
Capítulos siguientes:
Entradas Relacionadas
- #85 BuscarV en Power Bi con DAX Lookupvalue Plus Al Final
- #84 Visualizar Imágenes en Power Bi con URLs
- #83 Conectar Excel Con Onedrive Business Y Tips Para Solucionar Problema
- #82 Al importar un Excel con decimales a power bi se eliminan
- #81 Conoce 3 Formas Diferentes de crear una tabla calendario en Power Bi
- #80 Función NomPropio en Power Bi