En el trabajo del día a día de una base de datos, uno de los elementos más importantes es el si condicional, pues te será de mucha utilidad para diferentes trabajos. A continuación te explicaré cómo hacerlo.
Contenido
Cómo crear una columna Condicional
Teniendo una base de datos cargada, lo primero que deberás hacer es dirigirte a Transformar de Datos y en la parte superior hacer clic en Agregar Columna. Una vez allí, deberás dar clic en Columna condicional para crear una columna con la función del si condicional.
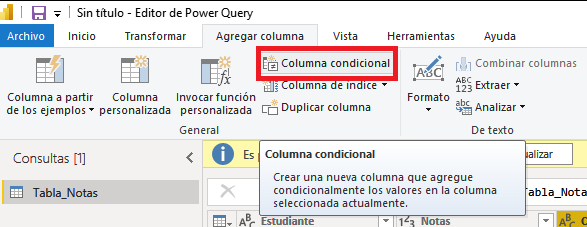
Te saldrá una ventana emergente que deberás llenar con la información para crear el condicional.
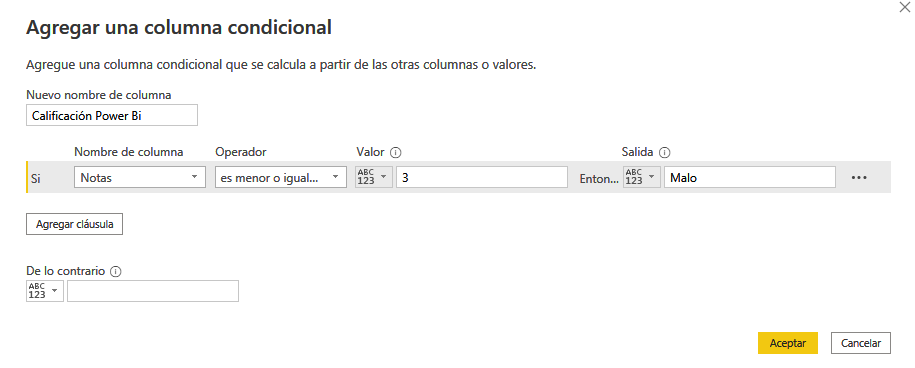
En este caso, tengo una base de datos de calificaciones (de 1 a 10) de un profesor en un determinado colegio y quiero que las notas entre 1 y 3 se clasifiquen como malas, entre 4 y 7 sea regular y 8 o más sea bueno. Para ello, haré un condicional de la siguiente manera:
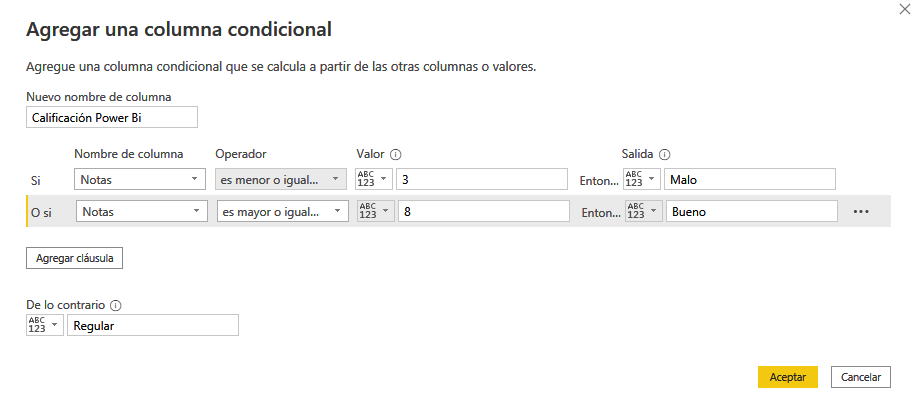
De esta manera y como podrás validar en la columna de la derecha, se aplicaría el condicional y arrojaría el resultado esperado.
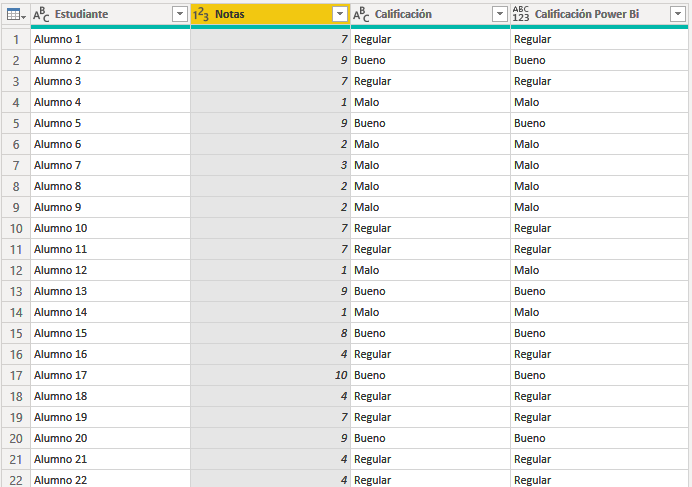
Cómo ingresar una fórmula en lugar de un número en el condicional de Power Bi
Para ello, deberás dirigirte al Editor Avanzado que está en el Inicio de la parte superior.
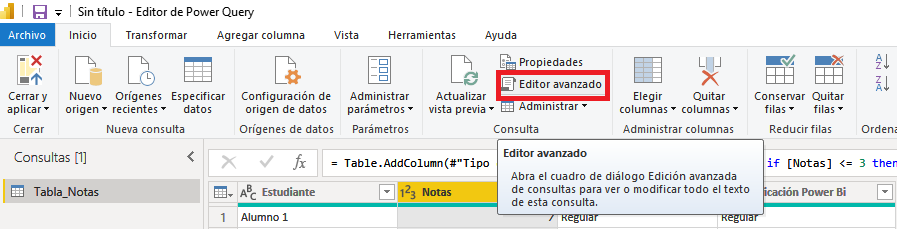
Una vez hagas clic, podrás acceder al lenguaje M de Power Bi donde están todos los pasos que has realizado hasta ese momento. Ahora bien, en la ventana emergente debes identificar la parte del Si condicional que deseas modificar por una fórmula. En este caso, deseo modificar por el then o else o entonces de la fórmula del Si condicional.
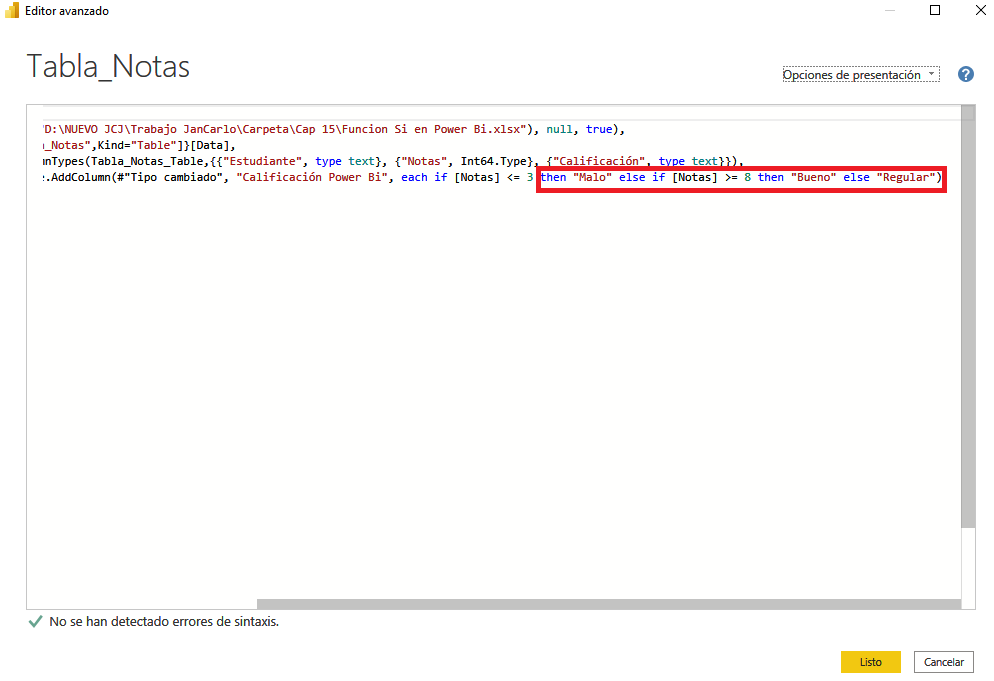
En este caso, es el 8 que deseo cambiar por la fórmula 4*2, como podrás ver a continuación.
Y, de esta manera, queda con el mismo resultado que el anterior.
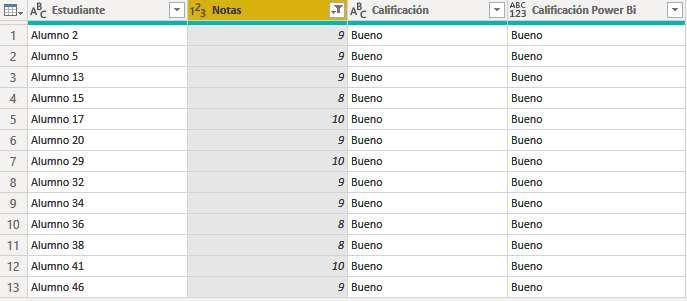
Esto es todo por hoy, espero que les haya gustado y sea de mucha utilidad. ¡Hasta la próxima!
Vídeo Crear Columna condicional en Power Bi | Función Si en Power Bi
Capítulos siguientes
Entradas Relacionadas
- #85 BuscarV en Power Bi con DAX Lookupvalue Plus Al Final
- #84 Visualizar Imágenes en Power Bi con URLs
- #83 Conectar Excel Con Onedrive Business Y Tips Para Solucionar Problema
- #82 Al importar un Excel con decimales a power bi se eliminan
- #81 Conoce 3 Formas Diferentes de crear una tabla calendario en Power Bi
- #80 Función NomPropio en Power Bi
