Cuando se trabaja con bases de datos, en ocasiones se generan unos errores. En la mayoría de casos sucede por digitar de forma diferente o con algún error los datos respecto a los otros que aparecen en la misma columna.
Para dar solución a esto, en esta ocasión te mostraré algunas opciones básicas para solucionar estos errores y que puedas trabajar sin problema en Power Bi.
Contenido
Solucionar problemas en la base de origen
Si tienes acceso a la base de datos original, sería la mejor opción para solucionar los errores en el mismo programa de origen. Por ejemplo, si importaste la base de datos desde Excel, la mejor opción es que arregles los datos mal digitados en las celdas correspondientes.
En este caso la columna de la izquierda es de Excel y la derecha es la tabla que aparece en Power Bi una vez importados los datos. Como ves, tiene dos errores porque se digitó mal la fecha, para arreglarlo la opción más sencilla es ajustar los datos en Excel para evitar este error.
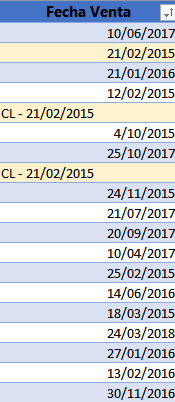
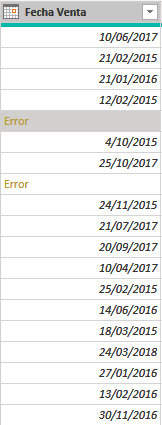
Arreglar desde Power Bi
Si no tienes acceso a la base de datos original, entonces en ese caso puedes usar alguna de las siguientes opciones.
Herramienta para quitar errores en Power Bi
Esta herramienta funciona si no vas a utilizar los datos que están marcando error. Para ello, debes hacer clic derecho en la columna que está marcando error y hacer clic en Quitar errores.
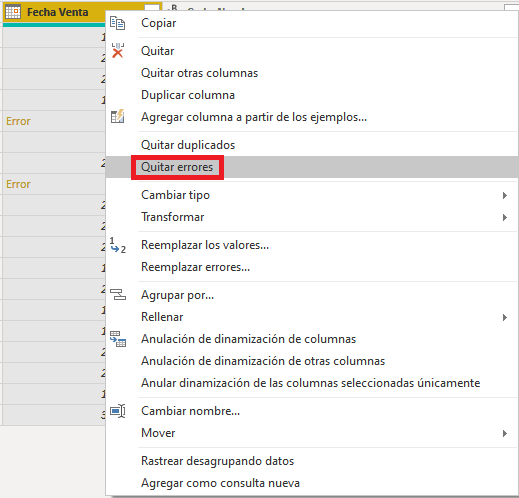
Lo que esto hace es que directamente quita las filas de esa columna que están marcado error.
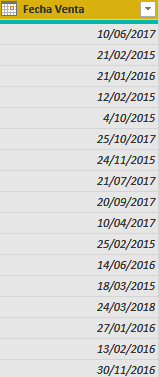
Reemplazar errores en Power Bi
Esta opción te permitirá asignarle un valor válido a aquellas celdas que estén generando un error. Con esta alternativa podrás utilizar la base de datos, pero sin los datos que estén generando error. Pues, por ejemplo, podrás asignarle un mismo valor a todos los errores para que bien puedas identificarlos o directamente asignarle un número como cero y que no afecte al análisis del resto de datos.
De manera que mientras está seleccionada la columna en la que deseas reemplazar los errores, te deberás dirigir a la parte de Transformar en la parte superior del programa y luego hacer clic en Reemplazar errores.
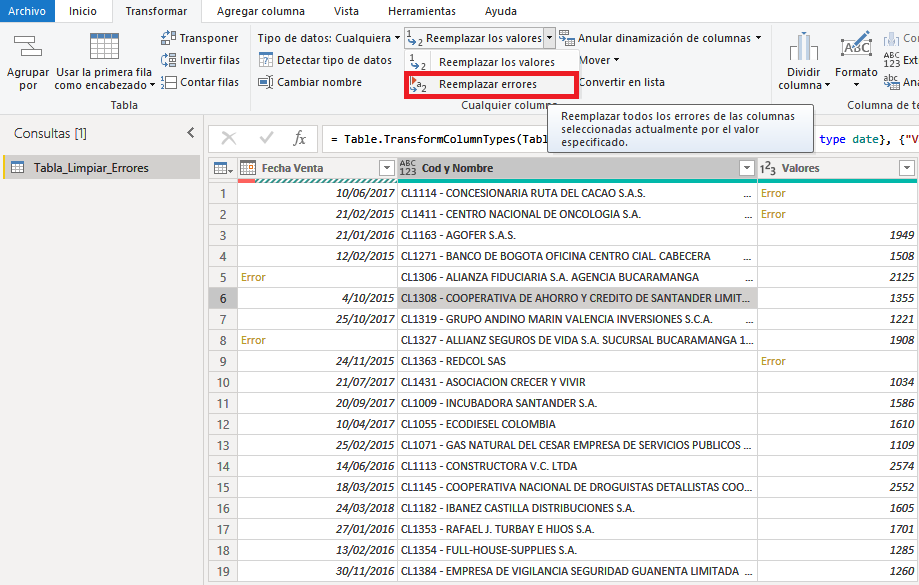
Una vez hecho esto, en la ventana emergente donde podrás digitar el valor que deseas asignar y luego hacer clic en Aceptar. Como lo haré con el siguiente ejemplo.
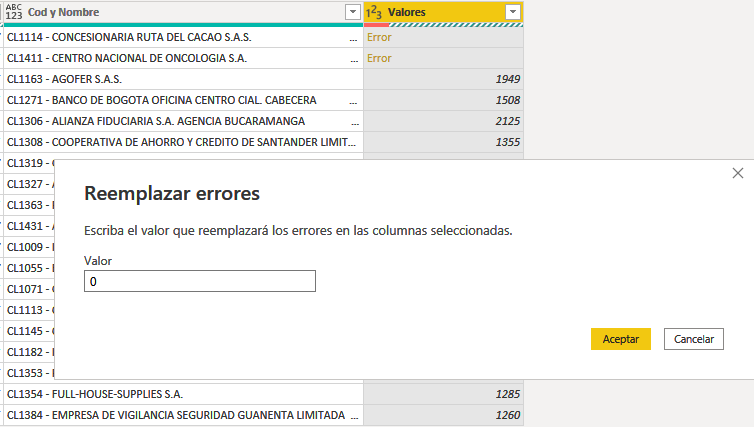
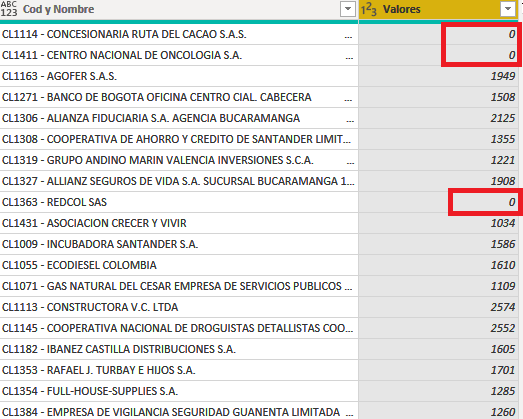
Reemplazar por Valores en Power Bi
Otra opción es que si los datos tienen algún caracter común lo podrás reemplazar con la otra opción de Reemplazar los valores. Sin embargo, teniendo en cuenta que cuando Power Bi lee una base de datos siempre intentará asignarle un Tipo de dato al valor que se le está entregando, deberás asignar un Tipo de dato con el que puedas reemplazar los valores sin generar error.
Cambiar Tipo de Dato en Power Bi
Por ello, para utilizar esta opción para solucionar los errores, debes antes seleccionar todas las columnas y asignarles que sean un Tipo de dato de Texto. Para hacerlo, debes seleccionar todas las columnas, hacer clic derecho y en Cambiar tipo elige Texto, como lo muestra la imagen.
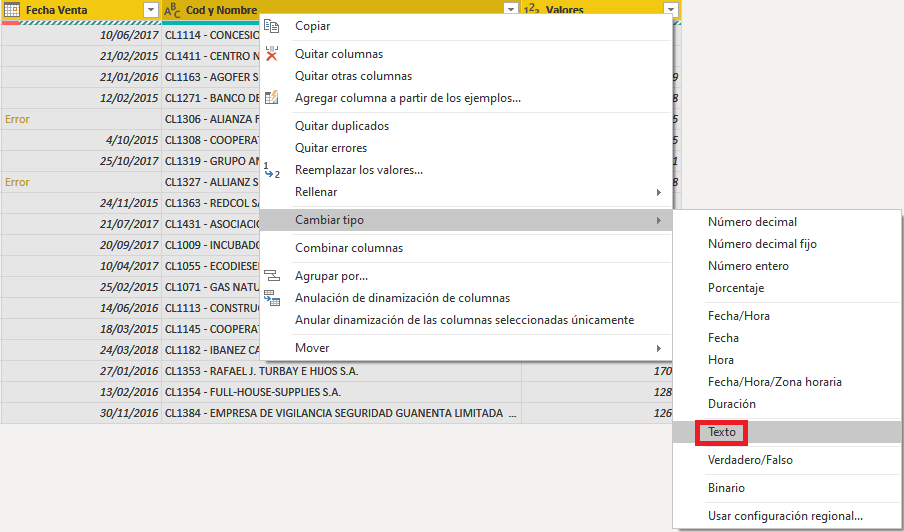
Una vez hagas esto, haz clic en Sustituir en la ventana emergente. De esta manera, asignarás a las columnas un Tipo de dato de Texto para reemplazar los valores sin ningún problema.
Reemplazar Valores en Power Bi
Ahora bien, una vez hayas cambiado el Tipo de dato en las columnas, no te aparecerá ningún error y por ello podrás cambiarlos a voluntad para solucionar los errores.
Entonces, para cambiar valores mientras seleccionas la celda que deseas arreglar, en la sección de Transformar debes dirigirte a Reemplazar los valores y seleccionar la opción de Reemplazar los valores.
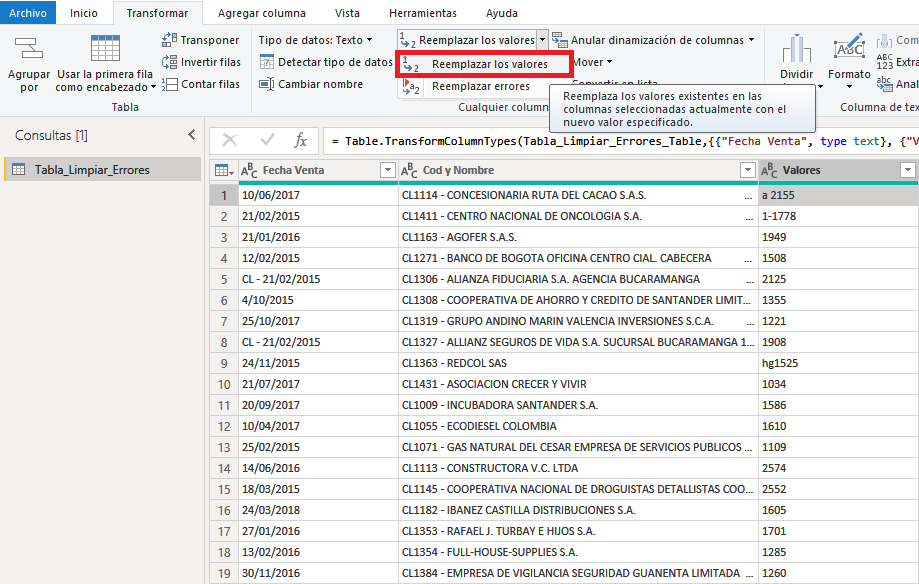
Una vez hagas esto, te aparecerá una ventana donde debes copiar exactamente el mismo valor de la celda y ajustarlo para que no genere error. En este caso, lo que me está generando error es una a antes de los números, por lo que procederé a eliminarla y hacer clic en Aceptar.
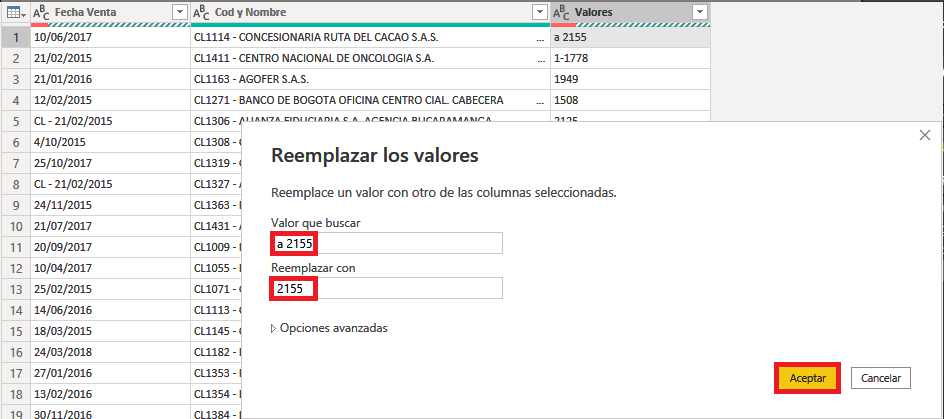
De esta manera, ya arreglé el error, como podrás ver a continuación.
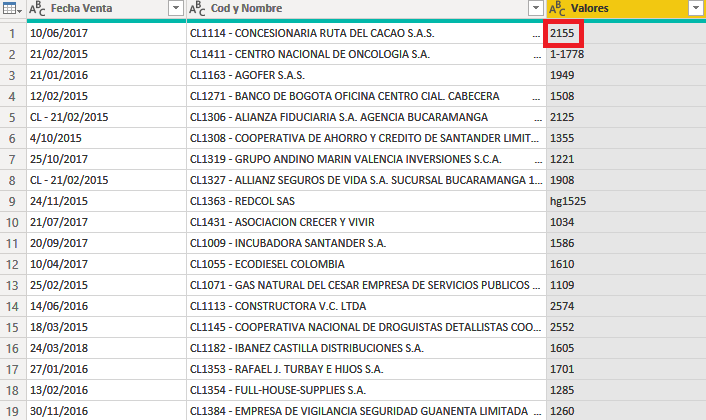
Este mismo procedimiento deberás repetirlo con cada celda que genere error para arreglar los errores con este método. Una vez finalices, podrás asignarle el Tipo de dato que le corresponde a cada celda.
Con esto, concluyo este artículo, espero que te haya sido de mucha utilidad, ¡hasta la próxima!
Video de cómo arreglar errores en Queries de Power Bi
Capítulos siguientes
Entradas Relacionadas
- #85 BuscarV en Power Bi con DAX Lookupvalue Plus Al Final
- #84 Visualizar Imágenes en Power Bi con URLs
- #83 Conectar Excel Con Onedrive Business Y Tips Para Solucionar Problema
- #82 Al importar un Excel con decimales a power bi se eliminan
- #81 Conoce 3 Formas Diferentes de crear una tabla calendario en Power Bi
- #80 Función NomPropio en Power Bi

como coorregir en una columna errores generados por datos alfanumericos , ejemplo;
13426678-GM o 18223456-1… no he podido eliminar ese error:
noota la columna contiene simlares errores, multiples.. pero ese numero es un identificador de cliente correcto, cambiarlo es dificl con el cliente, agradezco su ayuda.
escribe más datos para poderte ayudar o dicho de otra manera explica el problema completo,