En este artículo te enseñaré cómo crear relaciones de Datos en Power BI para Principiantes con un ejercicio práctico de normalización de una base de datos y cómo, a partir de esto, se pueden crear las relaciones en un modelo dimensional de una empresa de servicios.
Para ello, utilizaremos la siguiente base de datos que podrás descargar desde aquí:
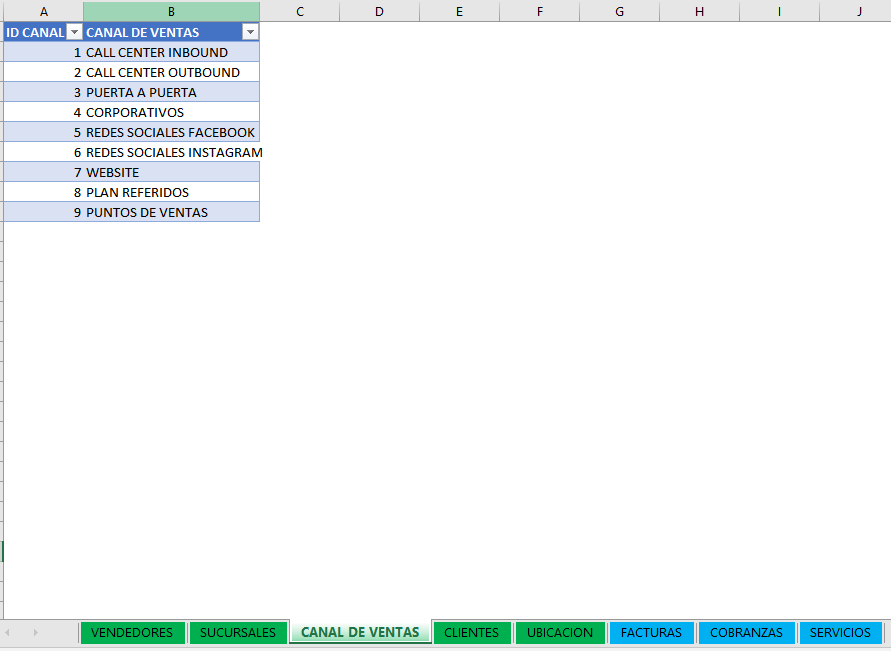
Y el objetivo es crear un modelo como el siguiente:
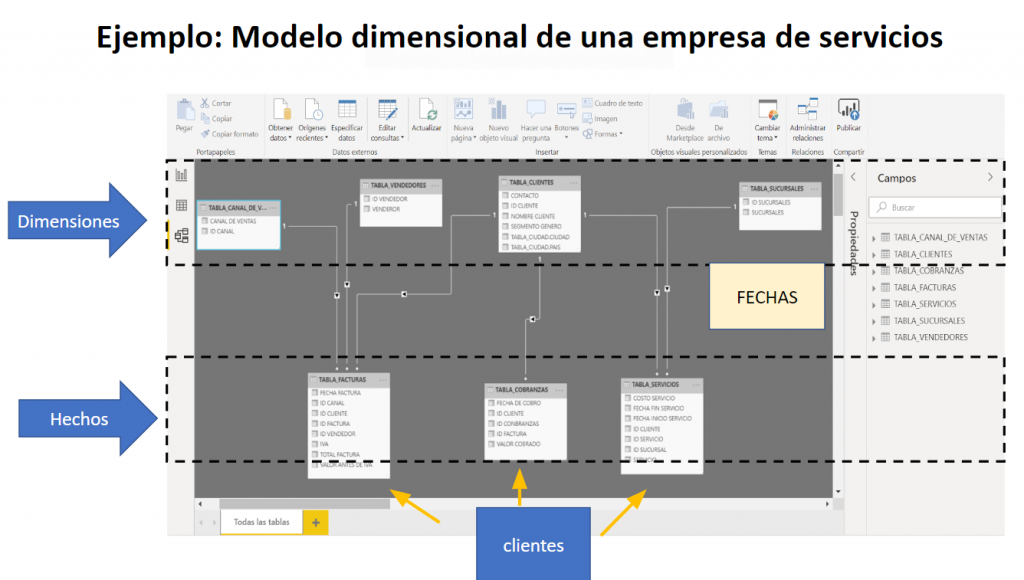
Contenido
Establecer la función de cada tabla en el modelo para Power Bi
Como viste en la imagen anterior, el primer paso es que distingas entre las tablas de hechos y las de dimensiones (si no sabes cómo hacerlo, te invito a leer mi artículo anterior), con base a ello deberás crear una visualización similar a la imagen de arriba.
Una vez cargues por primera vez una base de datos a Power Bi, el mismo programa establecerá algunas relaciones. algo como la siguiente imagen:
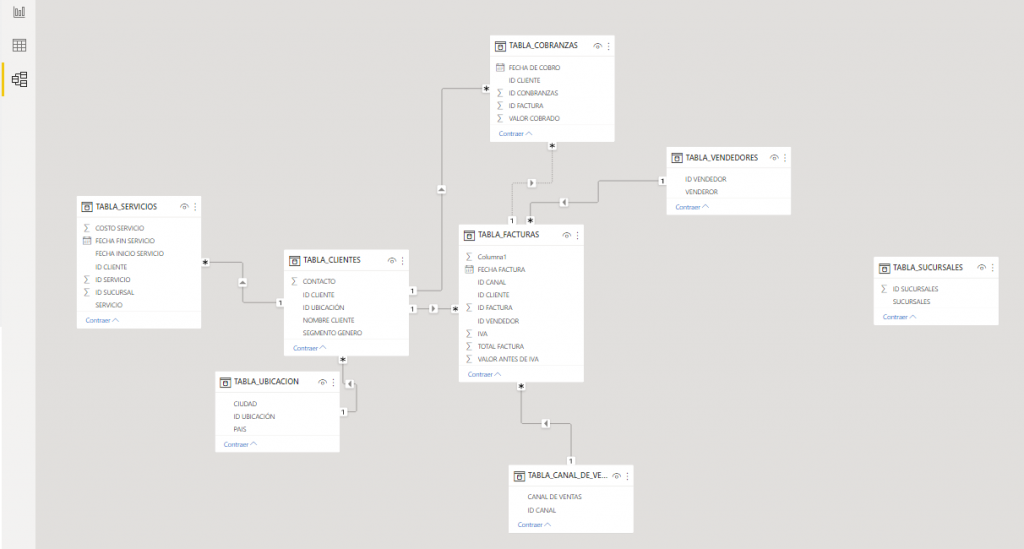
Sin embargo, deberás ajustarlas para que coincidan tanto con el modelo dimensional como con la función que le hayas asignado a cada tabla. Por ello, yo la ajusté de la siguiente manera, obedeciendo al modelo que te mostré al principio.
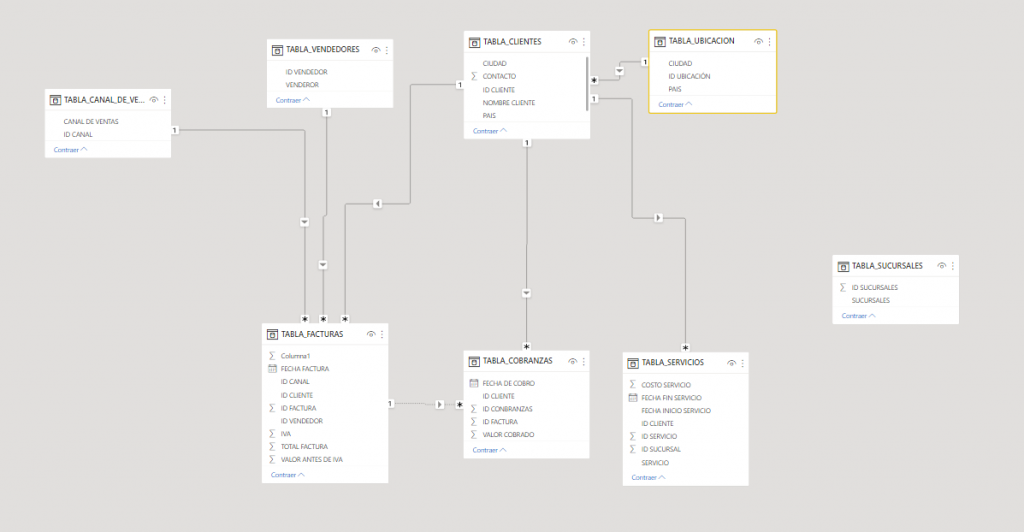
Ajustar relaciones desde la base de datos
Para crear el modelo que vimos como ejemplo, debemos primero ajustar aquellos puntos de la base de datos original para eliminar aquellas tablas que podamos considerar innecesarias, pues como vimos en el artículo anterior es necesario optimizar los recursos.
De esta manera, vemos que las tablas de «Clientes» y «Ubicación» se pueden juntar, para ello es necesario ir a Transformar datos y, mientras seleccionas en la parte izquierda la tabla de Clientes, elegir la opción de Combinar consultas ambas tablas.
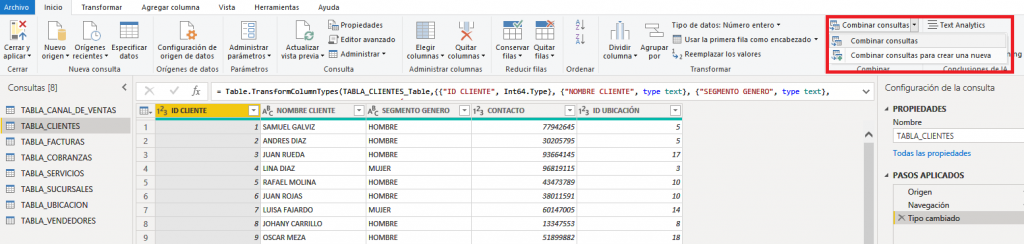
Cuando selecciones Combinar consultas, te aparecerá una ventana en la que debes elegir la tabla con la que deseas combinar al igual que una «llave de cruce», en este caso quiero combinar Clientes con Ubicación y, por esto mismo, como llave de cruce debo utilizar el ID de Ubicación que es la información que comparten estas dos tablas.
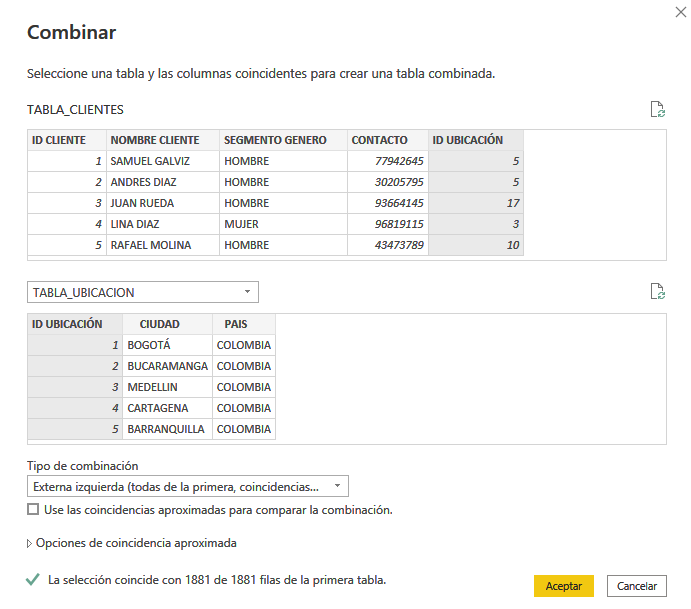
Con ello, quedaría algo así, sin embargo, para optimizar más la tabla se puede eliminar la columna de ID Ubicación que ya se utilizó:
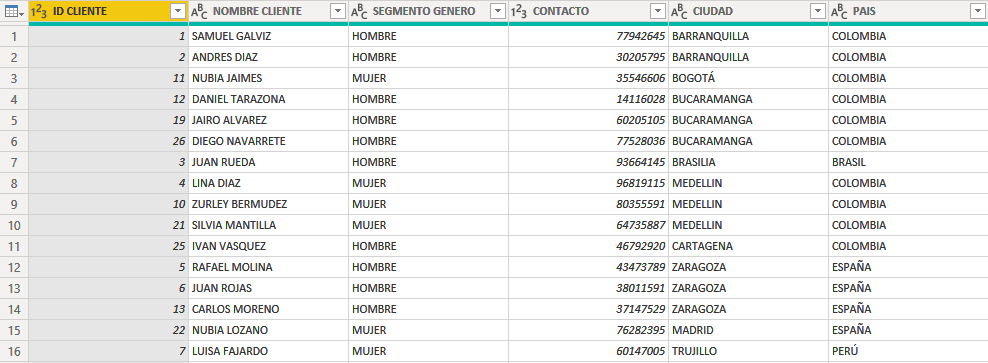
Una vez hecho esto, en el modelo relacional podrás eliminar la tabla de Ubicación, pues ya esta información está dentro de la tabla de Cliente.
Crear relaciones entre las tablas con base al modelo
Para crear estas relaciones es muy importante que sigas el modelo que creaste al principio con base a las relaciones del modelo dimensional que te mencioné anteriormente.
De igual forma, deberás poner atención al detalle cuando estés creando estas relaciones, pues en ocasiones Power Bi hace relaciones que no deberían estar ahí.
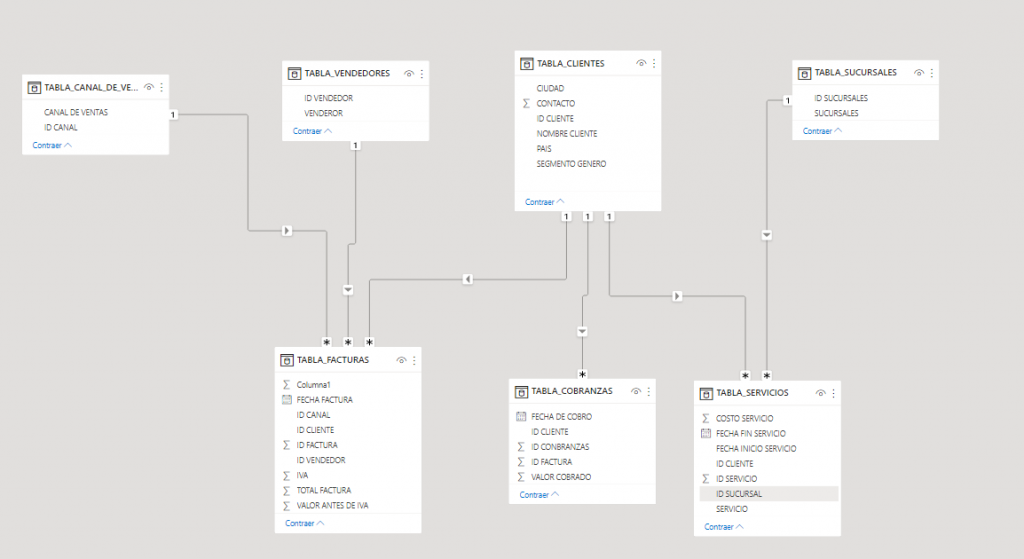
Para conocer más específicamente cómo se crean estas relaciones y las características de las mismas en el programa de Power Bi, te invito a ver el siguiente video. Espero toda esta información te haya sido de mucha utilidad, ¡hasta la próxima!
Video de relaciones de Datos en Power BI para Principiantes
Capítulos siguientes
Entradas Relacionadas
- #85 BuscarV en Power Bi con DAX Lookupvalue Plus Al Final
- #84 Visualizar Imágenes en Power Bi con URLs
- #83 Conectar Excel Con Onedrive Business Y Tips Para Solucionar Problema
- #82 Al importar un Excel con decimales a power bi se eliminan
- #81 Conoce 3 Formas Diferentes de crear una tabla calendario en Power Bi
- #80 Función NomPropio en Power Bi
