En este artículo te enseñaré cómo puedes dividir columnas en Power Bi, una función muy útil cuando estás trabajando día a día con esta herramienta.
Contenido
Cómo dividir una columna en Power Bi con un Delimitador
Para este caso, utilizaré una base en la que tengo en una misma columna el código y el nombre de un listado de clientes, ahora bien, quiero dividir estos datos para empezar el análisis con Power Bi.
Para ello, lo primero que deberás hacer es dar clic derecho en la columna que desees dividir y seleccionar Duplicar columna, esto porque hace parte de las buenas prácticas para hacer un uso correcto de Power Bi, ya que será de mucha utilidad en caso de requerir la información original.
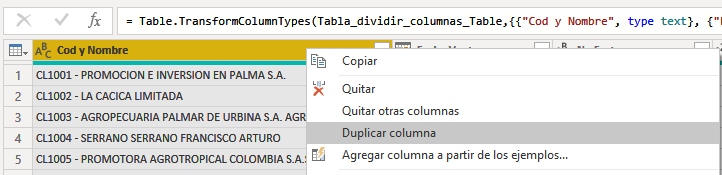
Una vez tengas la columna duplicada, ahora sí debes dar clic derecho y seleccionar
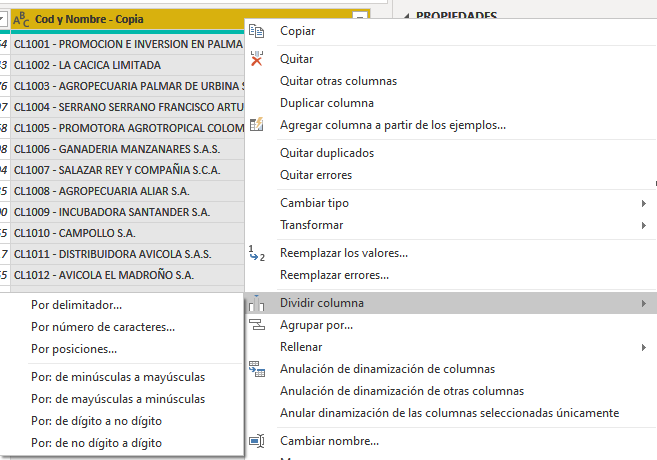
En este caso, seleccionaré Dividir columna por delimitador, cuando hagas clic allí te saldrá una ventana con la siguiente información:
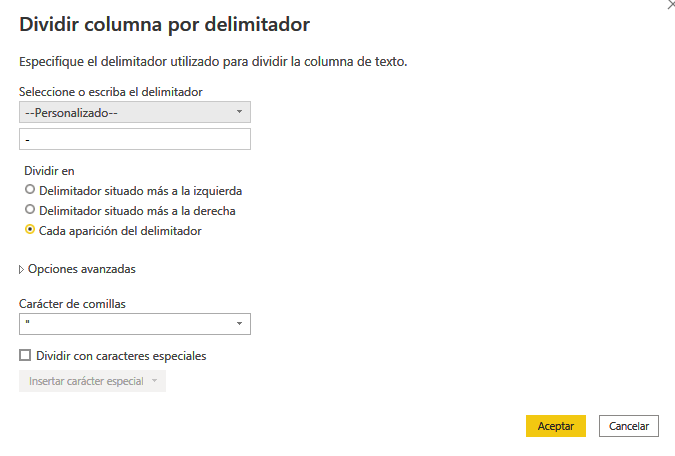
Power Bi detectará el delimitador más empleado a lo largo de la columna y te lo sugerirá, pero puedes utilizar el que desees.
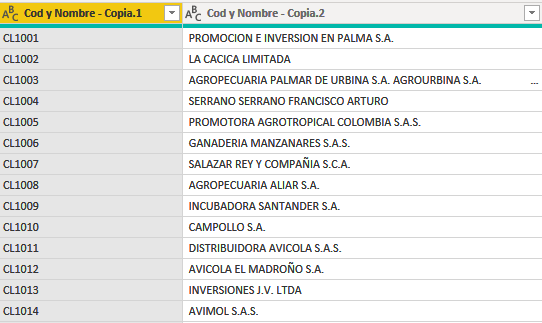
Sin embargo, todavía falta un paso y es que debes limpiar ambas columnas de los espacios no deseados al final o al comienzo de los textos para evitar posibles errores.
Entonces, para ello deberás seleccionar la columna que deseas limpiar y seleccionar en la parte superior en la sección de Agregar columna donde dice formato y hacer clic en Recortar, de esta manera quitarás los espacios al inicio y al final de la columna seleccionada.
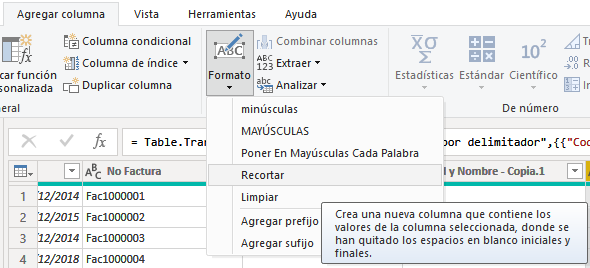
Solo deberás repetir este proceso con las columnas que hayan resultado de la división y eliminar aquellas que aún contienen los espacios. Con ello, tu base estará lista para utilizar.
Dividir una columna en Power Bi por número de caracteres
Otra opción que tienes para dividir una columna es usando el número de caracteres, para este caso tengo una base en la que tengo una columna con el número de factura asignado a cada compra y a un cliente determinado.
En esta ocasión necesito quitar el diferenciador «Fac» del inicio para utilizar la numeración en mi análisis, por lo que procederé a dividir esta columna.
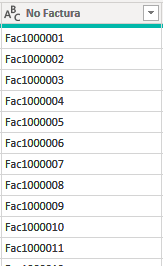
Para ello, recuerda que lo primero que deberás hacer es dar clic derecho en la columna que desees dividir y seleccionar Duplicar columna para mantener la información original en la tabla.
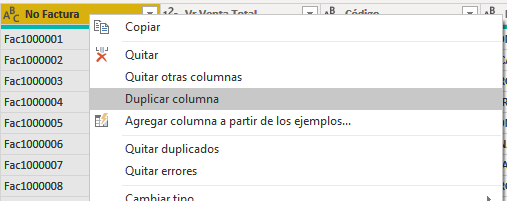
Entonces, una vez duplicada, únicamente deberás dar clic derecho en la columna que deseas dividir y hacer clic en Por número de caracteres.
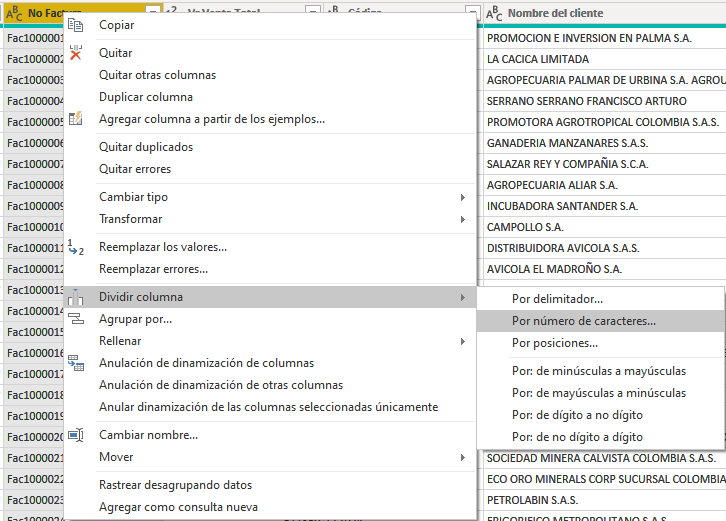
Cuando hagas clic, te saldrá una ventana emergente para que especifiques los parámetros.
Para esto, lo primero que debes hacer es identificar si los caracteres que deseas utilizar para separar la columna están a la derecha o a la izquierda y, con base a ello, escoger la opción de dividir desde lo más a la izquierda posible o desde lo más a la derecha posible.
En este caso, se ubican a la izquierda, por lo que selecciono la primera opción y cuento el número de caracteres que deseo separar en otra columna que en este caso son 3.
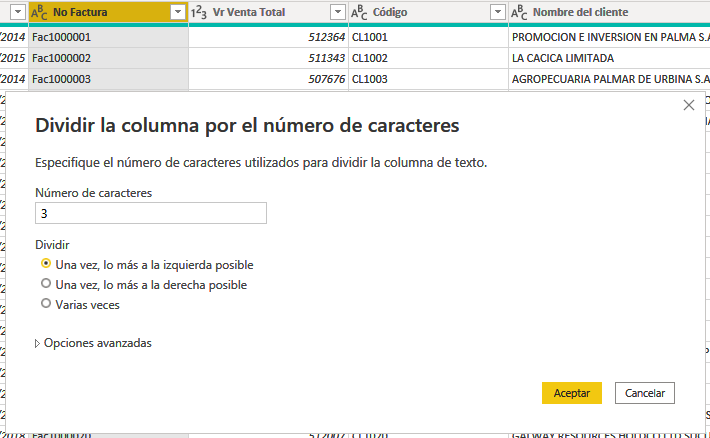
Una vez hagas clic en Aceptar, tendrás las dos columnas divididas.
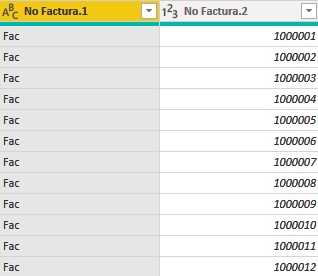
Vídeo de cómo dividir Columnas en Power Bi o Split Column
Capítulos siguientes
Entradas Relacionadas
- #85 BuscarV en Power Bi con DAX Lookupvalue Plus Al Final
- #84 Visualizar Imágenes en Power Bi con URLs
- #83 Conectar Excel Con Onedrive Business Y Tips Para Solucionar Problema
- #82 Al importar un Excel con decimales a power bi se eliminan
- #81 Conoce 3 Formas Diferentes de crear una tabla calendario en Power Bi
- #80 Función NomPropio en Power Bi
