Para trabajar en el día a día con Power Bi es necesario conocer algunas características del programa, es por ello que en esta ocasión te enseño cómo agregar columnas en Power Bi y cómo modificar o agregarles algunas características que podrás utilizar en el futuro.
Contenido
Métodos para agregar una columna
Para agregar una columna, podrás usar dos métodos, a continuación te los explico.
Agregar Columna
Para esta primera opción, únicamente deberás dirigirte a la sección que dice Agregar columna y elegir la parte de Columna personalizada.
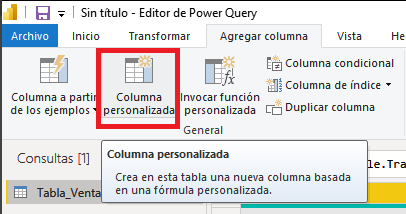
Una vez hagas clic en esta columna, te aparecerá una ventana emergente. Allí, además de especificar el nombre, también deberás especificar la información que deseas que se muestre en esta columna.
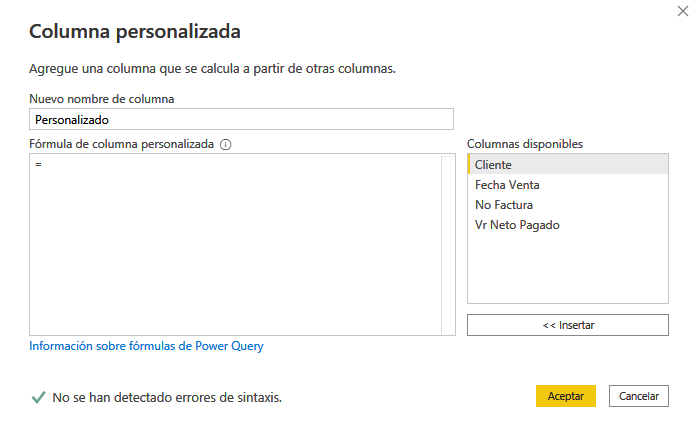
En este caso, tengo una base de datos con una columna de precios y deseo conocer el valor del Impuesto al Consumo (o IVA) que corresponde al 19% del valor total del producto. Para ello, debes seleccionar la información desde la que deseas hacer el cálculo, en este caso debo multiplicar el Valor Neto Pagado y multiplicarlo por el 19% correspondiente al IVA. Recuerda asegurarte que en la parte inferior te muestre que no se hayan detectado errores en la sintaxis y así evitar errores innecesarios. A continuación te muestro cómo lo hice en este caso:
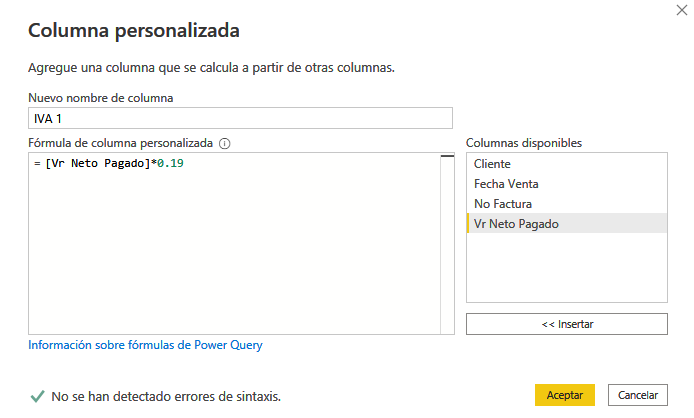
Una vez hagas clic en Aceptar, se creará la nueva columna con la información que solicitaste.

Agregar una Columna Parametrizada
En este caso, emplearé la opción de Administrar parámetros que está en la sección de Inicio.
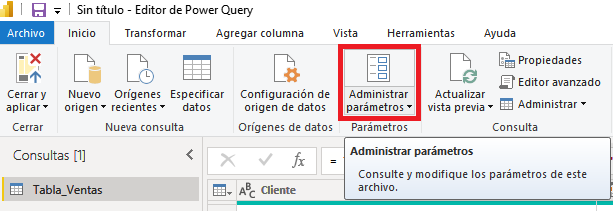
Una vez hagas clic en Administrar parámetros, te aparecerá una ventana emergente en la que deberás hacer clic en Nuevo para crear un parámetro.
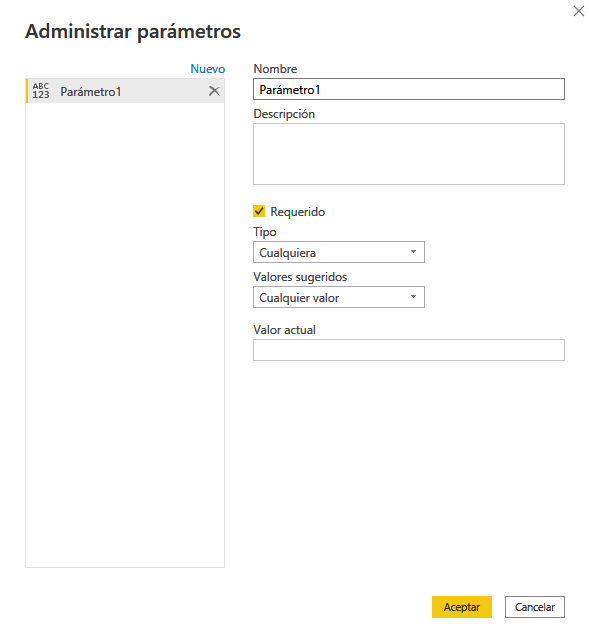
Una vez puedas, deberás ingresar la información que allí te pide, en este caso nuevamente le pediré el IVA y haré la correspondiente fórmula.
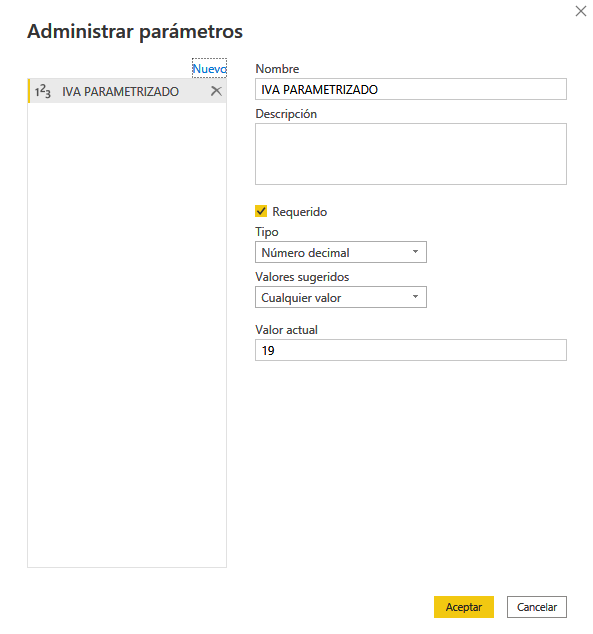
Con el parámetro creado, ahora lo utilizaré para generar una nueva columna haciendo el mismo paso que antes: hacer clic en Columna personalizada en la sección de Agregar columna.
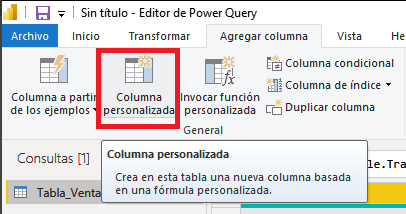
Una vez allí se debe agregar la información correspondiente, tomando como primer factor el valor que deseo tomar como base para realizar el cálculo, que en este caso es el Valor neto pagado y lo quiero multiplicar por el parámetro que creé anteriormente, que aparecerá con el nombre que le asigné.
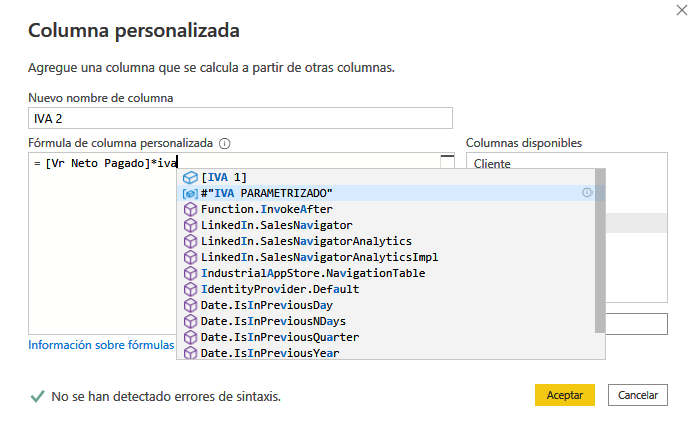
Una vez hagas clic en Aceptar, se creará la nueva columna con los parámetros que indicaste.

Como puedes ver, es el mismo resultado que con la anterior, sin embargo, este segundo método tiene una ventaja sobre el anterior y es que podrás modificar el parámetro de una forma mucho más fácil que con el otro método. Para ello, solo deberás dirigirte al parámetro creado y seleccionar Administrar parámetro para hacer la modificación necesaria.
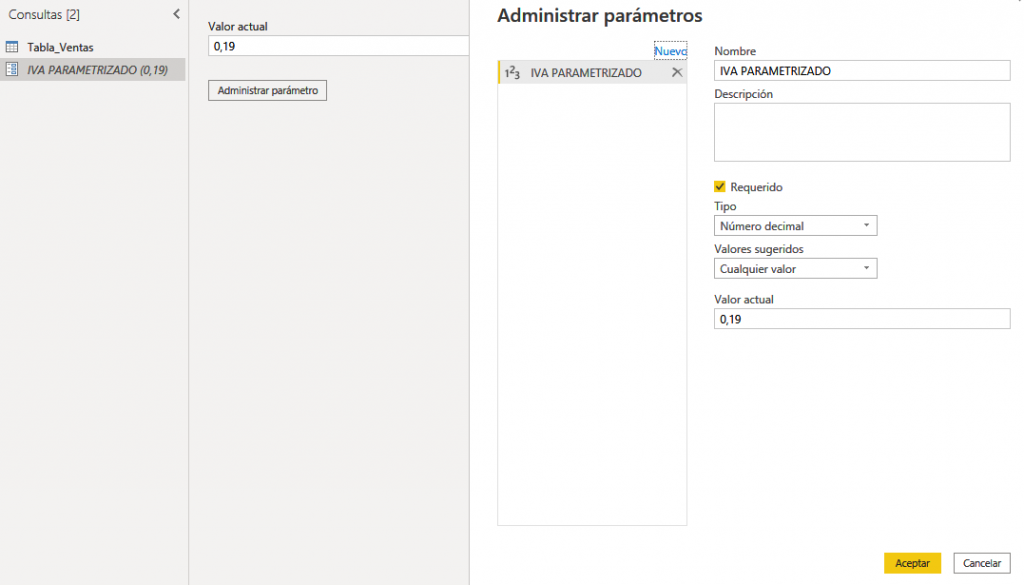
Crear una columna con el índice de las columnas
El índice es la numeración de cada columna, para crearlo deberás seleccionar Columna de índice desde la sección Agregar columna. Como podrás ver, la puedes crear para que la numeración empiece desde 0, 1 o una personalizada como lo puede ser de 5 en 5, todo dependerá de tu necesidad.
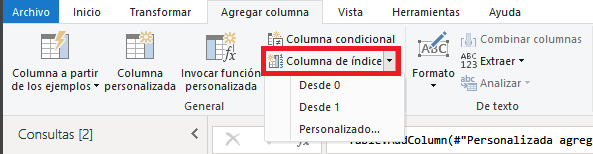
En este caso, puse los ejemplos desde 0 y de 5 en 5:
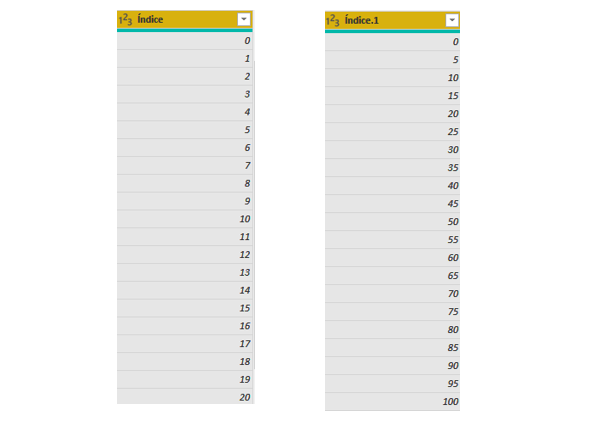
Modificar el formato de las columnas
Para modificar el formato, deberás hacer clic en Formato que también está en la sección de Modificar columna, desde allí podrás hacer todo lo que te indica. Por ejemplo, poner todas las letras en minúsculas o mayúsculas.
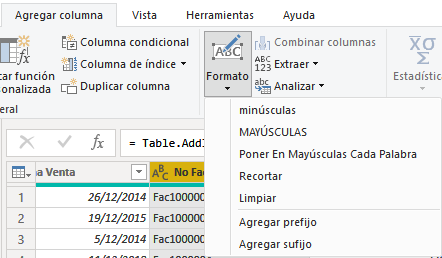
A continuación te explicaré las más útiles:
Recortar
Esta función se utiliza para limpiar bases de datos. Esta sirve para limpiar los espacios al inicio y final de los textos para evitar generar algún error.
Agregar un prefijo
La segunda más usada es esta que agrega la información que tú desees al inicio de los textos en caso de que necesites identificar de cierta forma alguna base de datos en específico.
Extraer cierta información de las columnas
La función de Extraer tiene como fin utilizar cierta información de una columna, por ejemplo la de Primeros caracteres te servirá para utilizar los caracteres que tú desees del inicio de la información de una determinada columna.
Para entender a más de qué hace cada uno, te recomiendo jugar un poco con cada uno para que puedas saber a profundidad qué hace cada uno.
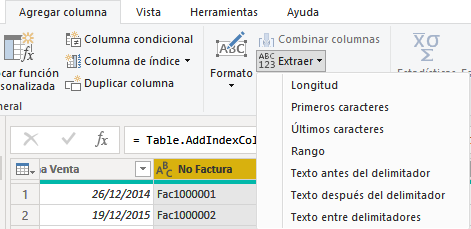
Con esto concluyo este artículo, espero que haya sido de tu agrado y ¡hasta la próxima!
Vídeo Agregar columnas en Power Bi | Creación de Columnas | Add column power bi
Capítulos siguientes
Entradas Relacionadas
- #85 BuscarV en Power Bi con DAX Lookupvalue Plus Al Final
- #84 Visualizar Imágenes en Power Bi con URLs
- #83 Conectar Excel Con Onedrive Business Y Tips Para Solucionar Problema
- #82 Al importar un Excel con decimales a power bi se eliminan
- #81 Conoce 3 Formas Diferentes de crear una tabla calendario en Power Bi
- #80 Función NomPropio en Power Bi
