En este artículo empezarás a relacionarte con las herramientas de Power Bi, en este caso veremos cómo cargar una base de datos desde Excel a la nube de Power Bi y cómo manejarla con las herramientas que allí aparecen, ¡comencemos!
Contenido
- 1 Cargar el archivo desde Excel a la nube de Power Bi
- 2 Organizar y visualizar los datos en Power Bi
- 3 ¿Cómo subir archivos en Power Bi cuando ya se cargó previamente uno?
- 4 ¿Cómo subir archivos desde OneDrive en Power Bi?
- 5 Vídeo de Cómo cargar una base de datos desde Excel en la nube de Power Bi?
- 6 Capítulos siguientes
- 7 Entradas Relacionadas
Cargar el archivo desde Excel a la nube de Power Bi
Para comenzar, puedes descargar esta base de datos para practicar. Una vez tengas el archivo que desees cargar a la nube, deberás dirigirte a esta sección: Mi área de trabajo.
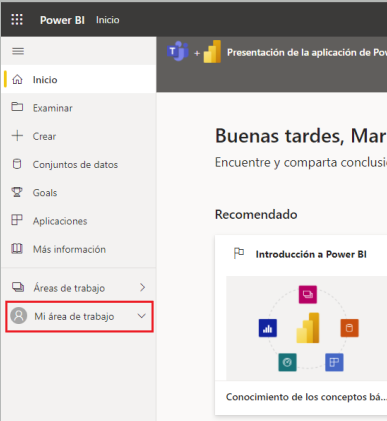
Una vez allí, deberás seleccionar el botón que diga: “Agregar Contenido”.
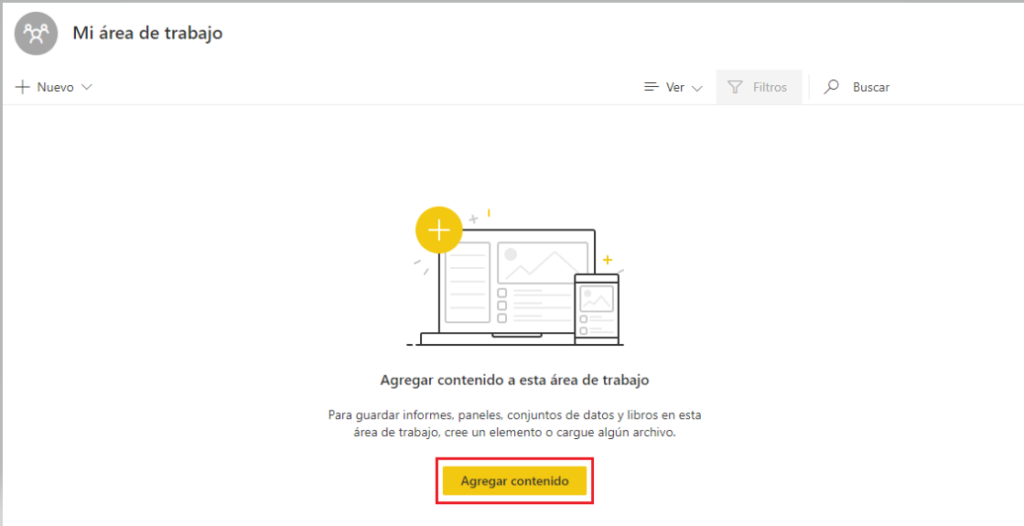
Una vez hagas click ahí, deberás seleccionar una de las 4 opciones, en este caso en la parte de Crear Contenido, deberás hacer click en Archivos y elegir el que deseas utilizar:
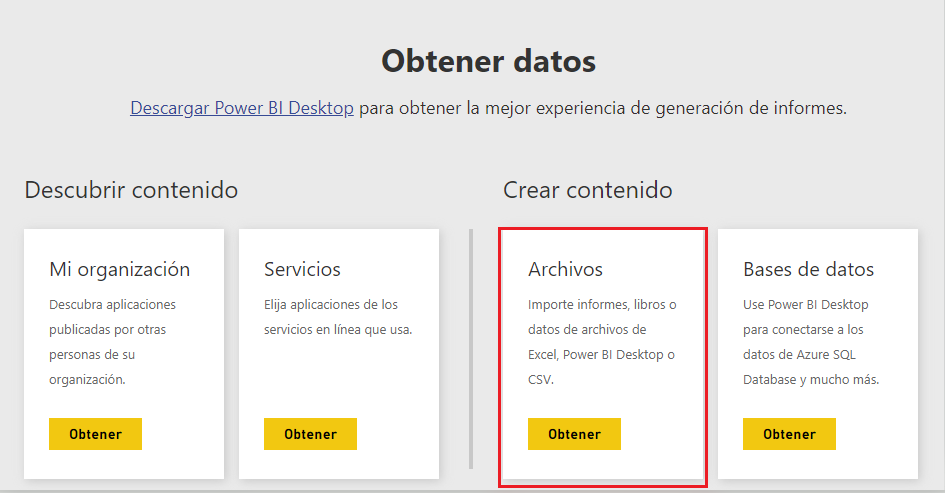
Cuando elijas esta opción, Power Bi te dará 5 opciones, para elegir cargar uno que ya tienes contigo, únicamente deberás seleccionar la que diga “Archivo local”, como indica la siguiente imagen:
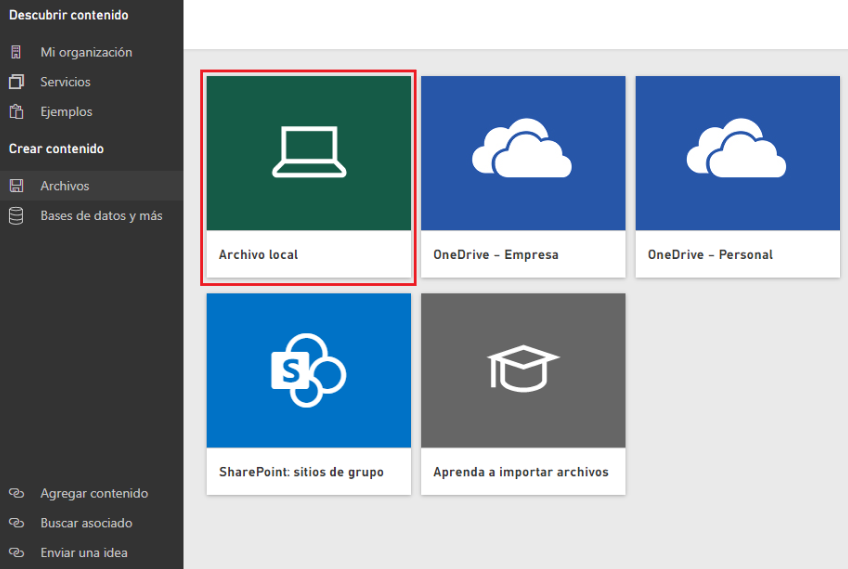
Una vez hayas clickeado, deberás seleccionar la carpeta y el archivo donde se encuentre el documento para, posteriormente, hacer doble click en él para subirlo. Una vez lo hayas seleccionado, te aparecerán dos opciones disponibles, en este artículo trabajaremos con el de la izquierda y, más adelante, te explicaré la otra opción.
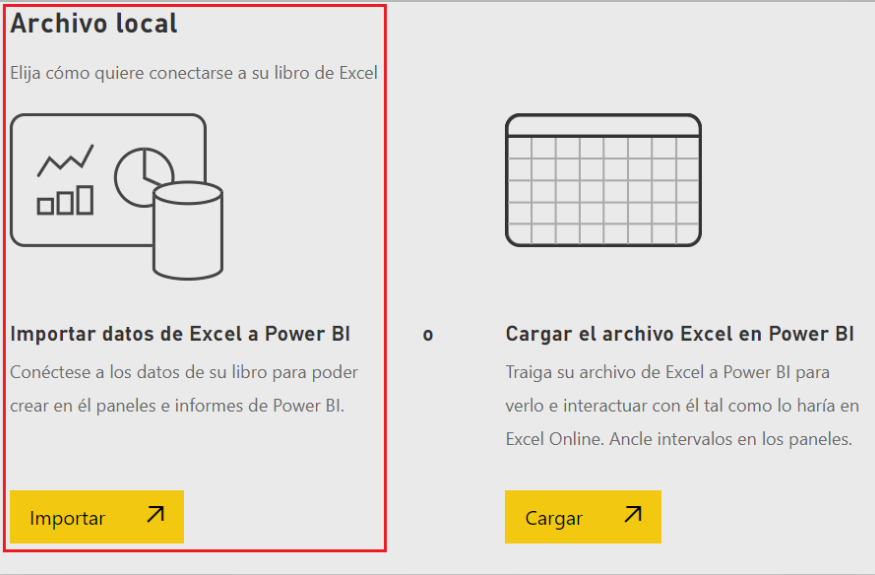
Nota: En caso que te salga la nota de “No se han encontrado datos en formato tabla”, deberás modificar el archivo de origen en Excel según te indica con Ctrl + T.
Una vez tengas la siguiente vista, habrás cargado correctamente el archivo en la Nube de Power Bi:
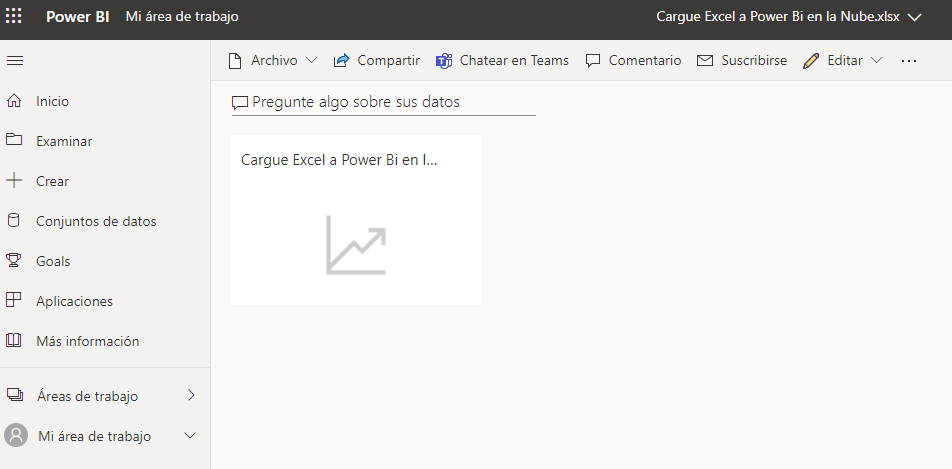
Organizar y visualizar los datos en Power Bi
Una vez tengas los datos cargados, podrás elegir según el conjunto de tu preferencia:
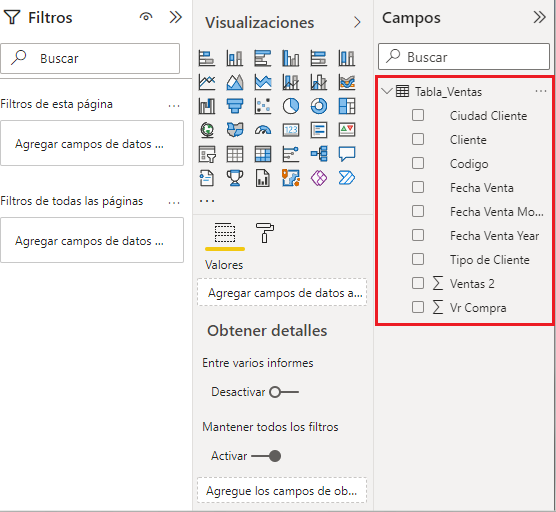
Puedes empezar teniendo eligiendo esto para tener tu primera visualización:
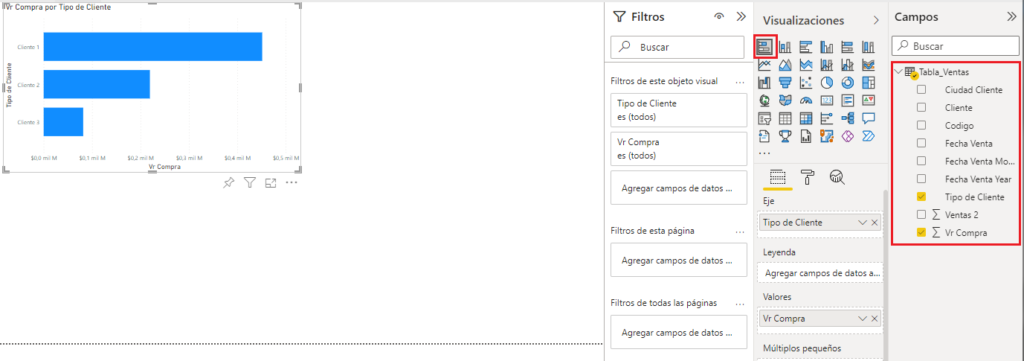
Esta configuración te dará la siguiente vista:
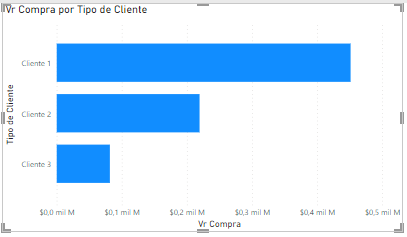
Guardar tu primera visualización en Power Bi
Para guardar tu primera vista debes ir, como en otros programas de Microsoft, a “Archivo”, “Guardar como” y elegir la carpeta donde desees guardar el archivo, así como el nombre que le quieras dar.
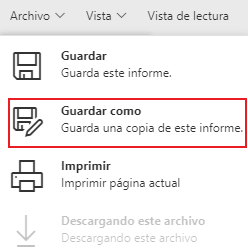
Nota: En caso que, por cualquier razón, debas volver a cargar el archivo desde Excel por alguna modificación que le hayas hecho, lo puedes hacer con el mismo procedimiento que vimos hasta ahora y en caso de tener algún informe que hayas realizado previamente te seguirá funcionando sin ningún problema.
¿Cómo subir archivos en Power Bi cuando ya se cargó previamente uno?
El procedimiento es muy sencillo, únicamente deberás dirigirte al panel del lado izquierdo y buscar y presionar el botón que dice “Obtener datos”, como lo muestra la imagen, una vez allí podrás seguir los pasos de arriba para volver a cargar los archivos:
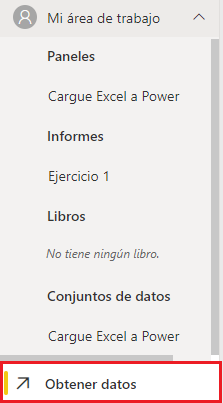
Posteriormente, te saldrá la siguiente vista y deberás seleccionar la opción que se ajuste al origen de los datos, en este caso será de archivos:
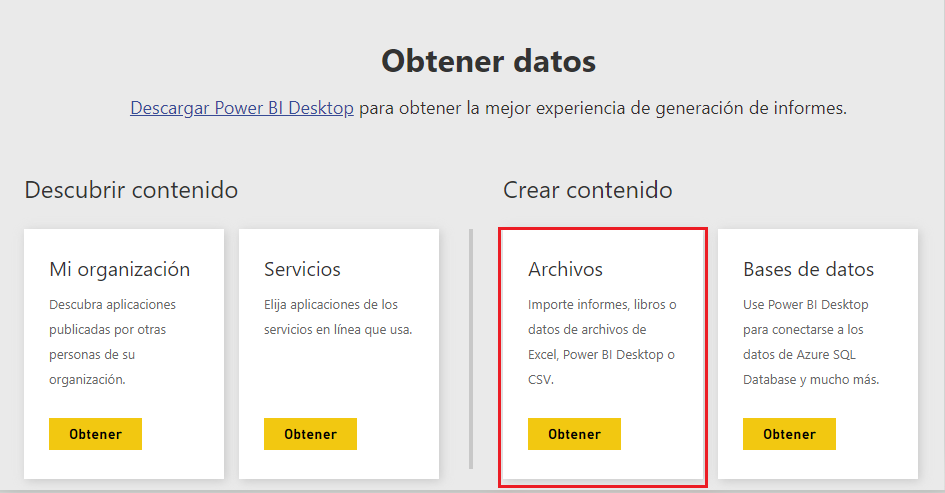
Y allí, te saldrán estas opciones, nuevamente deberás elegir la que más se ajuste a tus necesidades. En este caso, será de un archivo local.
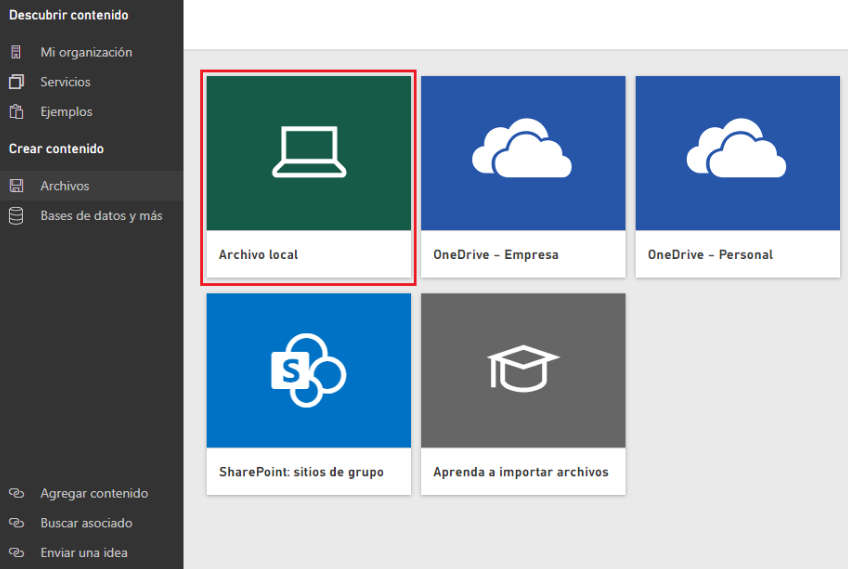
¿Cómo subir archivos desde OneDrive en Power Bi?
Al igual que con los otros procedimientos, deberás dirigirte al panel del lado izquierdo y buscar y presionar el botón que dice “Obtener datos” y elegir la opción de “Archivos”, como lo muestran las siguientes imágenes:
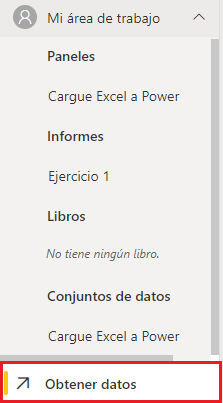
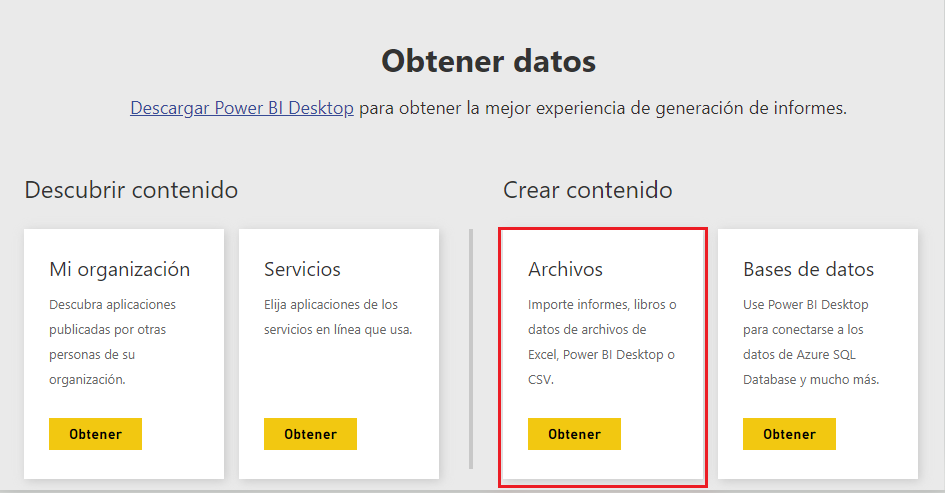
En este punto es donde se diferencia de las otras, en vez de seleccionar “Archivo local”, deberás escoger “OneDrive – Personal”:
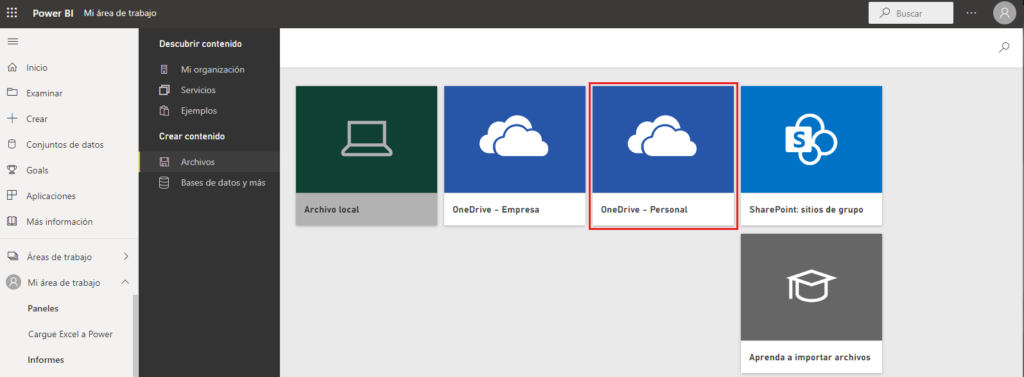
En caso de no tener vinculada la cuenta, deberás iniciar sesión. Si no tienes todavía una cuenta de Onedrive puedes mirar este video o este artículo para crear y vincular tu cuenta.
Una vez vinculada, podrás ver los archivos de tu nube personal de OneDrive y elegir el archivo que desees utilizar.

Nota: La principal diferencia entre este método de carga desde OneDrive y desde un Archivo Local es que con el primero no es necesario volver a cargar el archivo en caso de modificar la base original. Es decir, desde OneDrive podrás modificar en tiempo real el archivo que vayas a utilizar sin tener que cargar y reemplazar el existente.
Con esto concluyo este artículo, espero que haya sido de mucha utilidad y hayas podido aprender bastante. En el siguiente artículo hablaremos de cómo vincular tu cuenta de OneDrive con la de Power Bi para optimizar tus procesos, ¡hasta la próxima!
Vídeo de Cómo cargar una base de datos desde Excel en la nube de Power Bi?
Capítulos siguientes
Entradas Relacionadas
- #85 BuscarV en Power Bi con DAX Lookupvalue Plus Al Final
- #84 Visualizar Imágenes en Power Bi con URLs
- #83 Conectar Excel Con Onedrive Business Y Tips Para Solucionar Problema
- #82 Al importar un Excel con decimales a power bi se eliminan
- #81 Conoce 3 Formas Diferentes de crear una tabla calendario en Power Bi
- #80 Función NomPropio en Power Bi
