En este artículo te enseñaré cómo publicar un informe o reporte en el servicio de la Nube de Power Bi, para ello te recomiendo descargar este ejercicio para hacer tu práctica de forma fácil y sencilla.
Contenido
- 1 Paso a paso para publicar un informe en la Nube de Power Bi
- 1.1 Paso 1 – Click en Publicar
- 1.2 Paso 2 – Seleccionar área de trabajo de destino para el documento
- 1.3 Paso 3 – Esperar que cargue el documento o loguearse en la Nube de Power Bi
- 1.4 Paso 4 – En tu navegador, abre Power Bi
- 1.5 Paso 5 – Verificar que sí se subió el archivo
- 1.6 Paso 5 – Entender la funcionalidad de subir a la Nube un informe
- 2 Vídeo de Cómo Publicar un Reporte de Power Bi desktop en la Nube
- 3 Capítulos siguientes:
- 4 Entradas Relacionadas
Paso a paso para publicar un informe en la Nube de Power Bi
A continuación te daré el paso a paso para este procedimiento.
Paso 1 – Click en Publicar
Haz click en la zona donde dice publicar en la parte superior derecha.
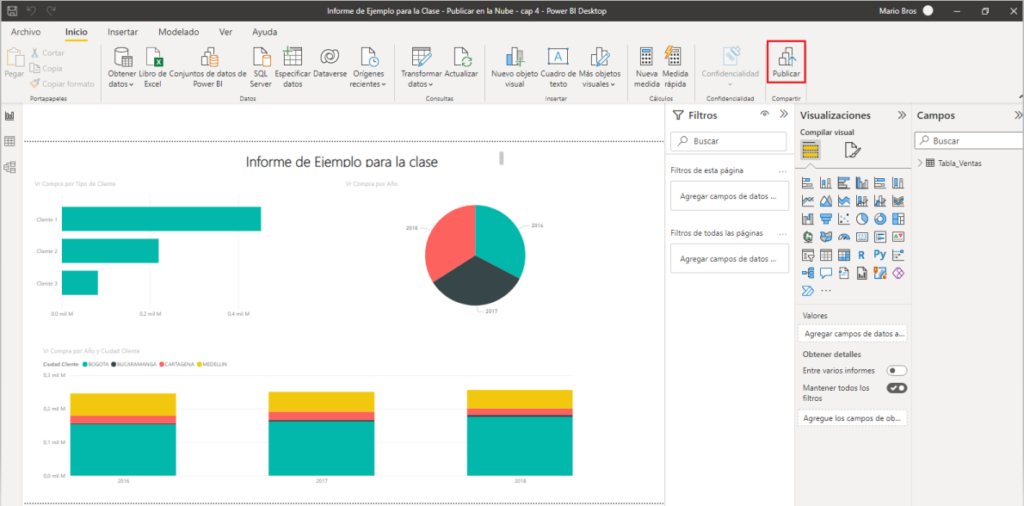
Paso 2 – Seleccionar área de trabajo de destino para el documento
Es probable que te salga esta ventana, selecciona el área de trabajo donde deseas publicar el trabajo. Esto en caso de que tengas más de una, si estás comenzando está bien que lo envíes a “Mi área de trabajo”:
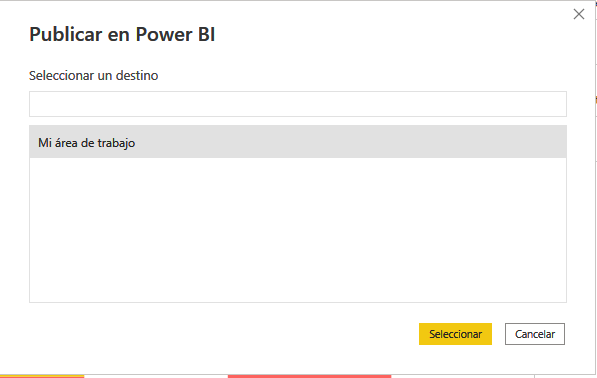
Paso 3 – Esperar que cargue el documento o loguearse en la Nube de Power Bi
Si ya estás logueado en la Nube de Power Bi, cargará automáticamente el documento a la Nube. En caso de que no estés logueado, te pedirá tu correo y contraseña, recuerda que aquí tienes los pasos para crear tu cuenta en la Nube de Power Bi.
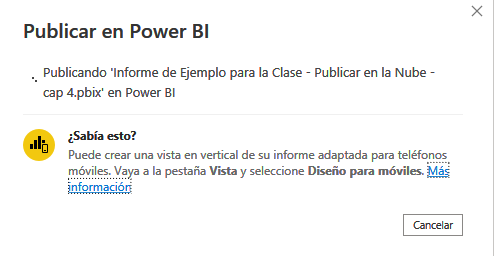
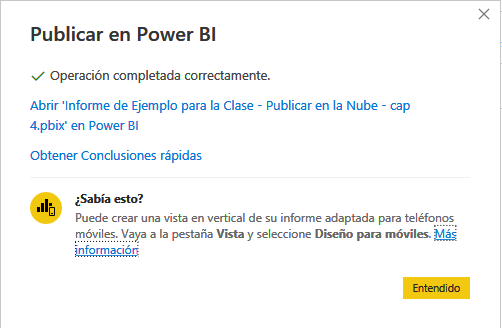
Ahora que tienes el documento subido, deberás dirigirte a la página de la Nube de Power Bi y loguearte si no lo has hecho.
Paso 5 – Verificar que sí se subió el archivo
Una vez hayas ingresado a la web de Power Bi, dirígete a la parte inferior izquierda y selecciona el Área de Trabajo que escogiste para que se subiera el archivo y búscalo por el nombre. Te debería aparecer en dos partes, la primera es en informes donde verás las gráficas y la segunda es el conjunto de datos donde encontrarás la data del archivo que subiste.
Visualización de la parte de Informes:
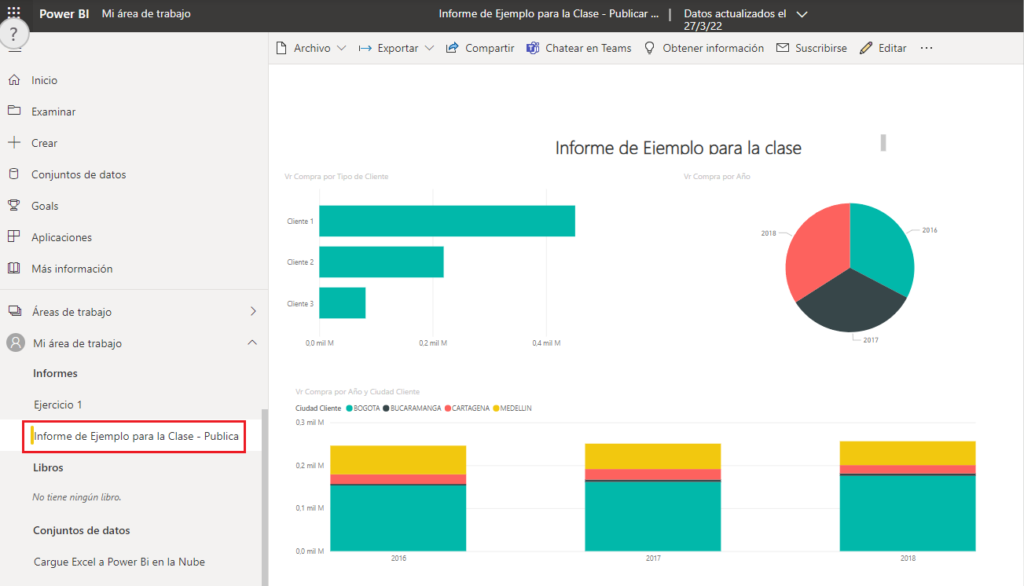
Visualización de la parte de Conjunto de Datos:
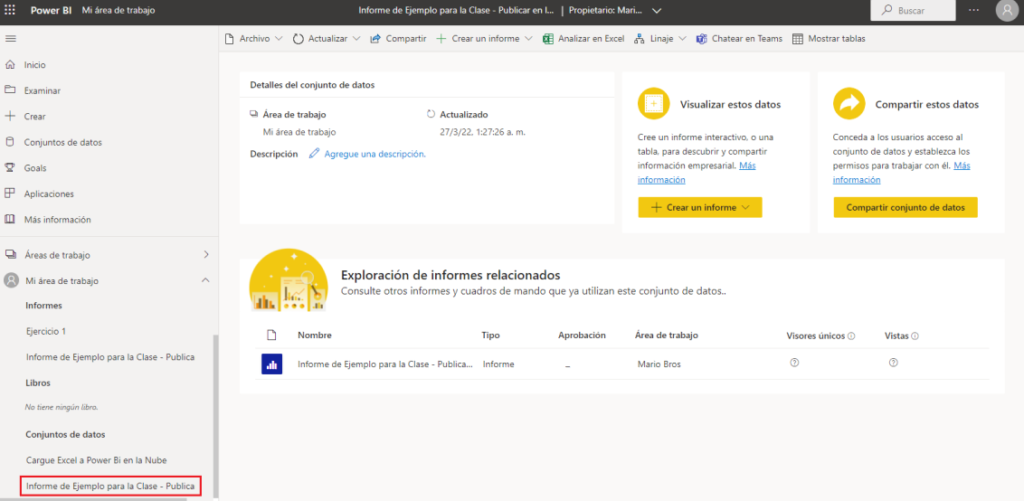
Paso 5 – Entender la funcionalidad de subir a la Nube un informe
Lo más importante es que será un documento compartido que lo podrán ver en tiempo real varios miembros del equipo para realizar ajustes, analizarlo o crear uno nuevo a partir de esa data.
Es de utilidad una aclaración y es que el documento original que tenías en Power Bi Desktop no cambiará su data sin importar si se modificó o creo un archivo nuevo a partir de la data que subiste en la Nube, por lo que es un seguro de que lo que subas siempre tendrá como respaldo los datos originales que tenías en un principio.
Si deseas entender esto más a fondo, te invito a revisar este video a continuación donde explico a detalle esta funcionalidad para que te quede completamente claro.
Con esto, concluyo este artículo, será de mucha utilidad para los próximos capítulos, no te pierdas mi próximo artículo sobre cómo importar datos desde Excel, OneDrive, Google Sheet o una Página Web a Power Bi.
Vídeo de Cómo Publicar un Reporte de Power Bi desktop en la Nube
Link de Archivo de descarga para hacer ejercicio: aquí
Capítulos siguientes:
Entradas Relacionadas
- #85 BuscarV en Power Bi con DAX Lookupvalue Plus Al Final
- #84 Visualizar Imágenes en Power Bi con URLs
- #83 Conectar Excel Con Onedrive Business Y Tips Para Solucionar Problema
- #82 Al importar un Excel con decimales a power bi se eliminan
- #81 Conoce 3 Formas Diferentes de crear una tabla calendario en Power Bi
- #80 Función NomPropio en Power Bi
