Vincular la cuenta de OneDrive personal con la de Power Bi hará del uso de Power Bi algo más sencillo y cómodo para ti, puesto que a la hora de cargar y modificar los archivos base no tendrás que volver a cargar el archivo una y otra vez con cada modificación que hagas, por lo que ahorrarás tiempo y esfuerzo con una sola herramienta. A continuación te explicaré el paso a paso.
Contenido
Crear o iniciar sesión en tu cuenta de OneDrive personal
Lo primero que necesitarás es una cuenta Outlook o Hotmail con la que puedas iniciar sesión en OneDrive personal, en caso que no tengas una deberás ingresar en la página de Outlook y hacer click en “Crear cuenta gratuita”, una vez allí solo deberás seguir los pasos que te indica la propia página.
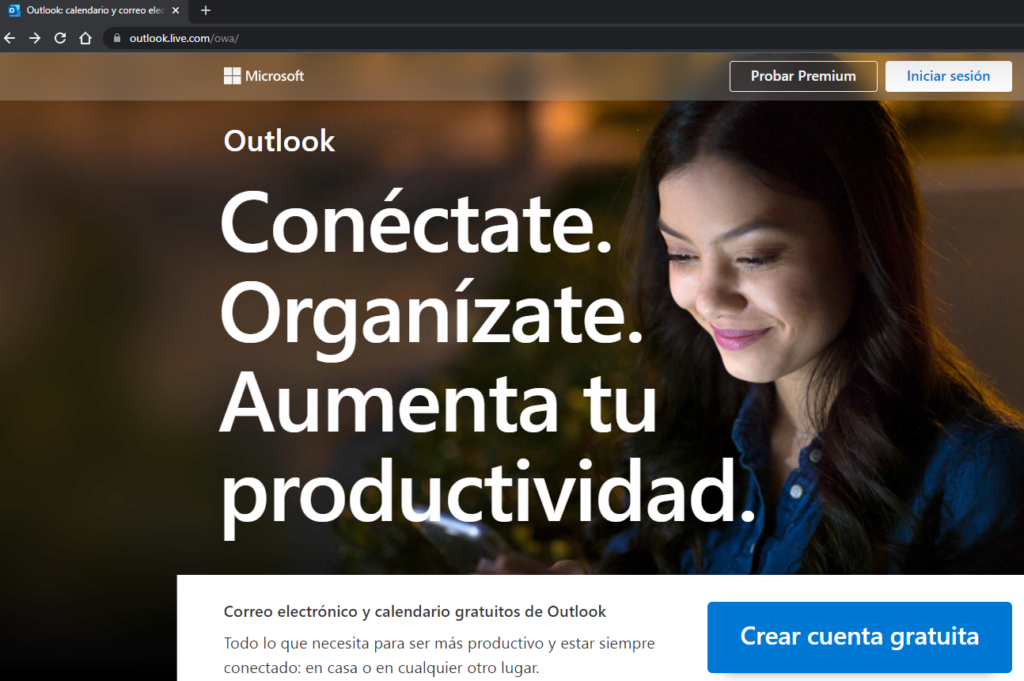
En caso que ya la tengas, entonces deberás ingresar en la aplicación de OneDrive para escritorio y vincularla, una vez hayas hecho esto podrás acceder a todos los documentos desde tu escritorio o, también ingresar desde la página web.
Desde la aplicación de escritorio:
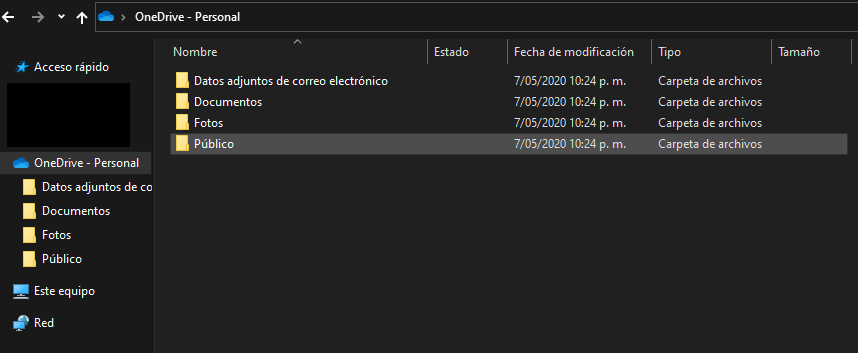
Desde la página web:
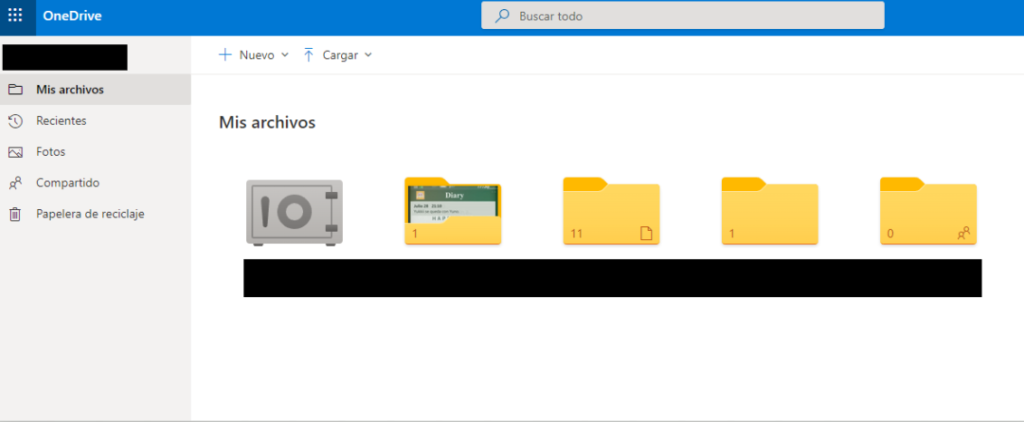
Paso a paso para vincular un archivo de OneDrive personal en Power Bi
Ahora bien, con el acceso a esta cuenta, deberás seguir los siguientes pasos para vincular un archivo de OneDrive en Power Bi. Antes de comenzar, te recomiendo descargar el siguiente archivo que es una herramienta para que te guíes durante el ejercicio. A continuación te dejaré una captura, pero la explicaré durante el paso a paso:
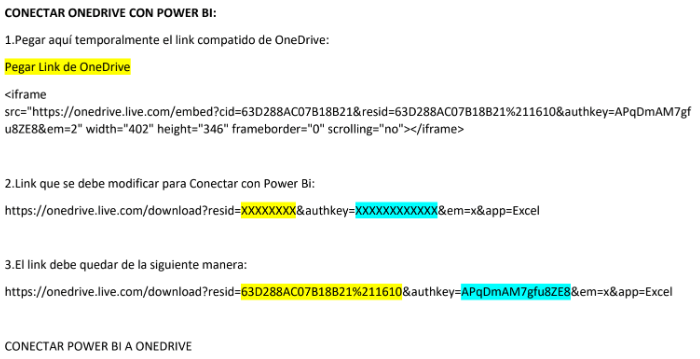
Paso 1, elegir el archivo que deseas vincular
Debes tener en OneDrive el archivo que deseas vincular, en este ejemplo es un listado de países con la categoría de ISO.

Seleccionar el archivo
Ahora debes seleccionar el archivo, hacer click derecho y seleccionar compartir.
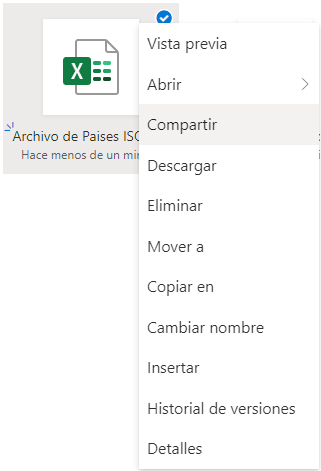
Te aparecerá la siguiente ventana donde deberás elegir, copiar vínculo.
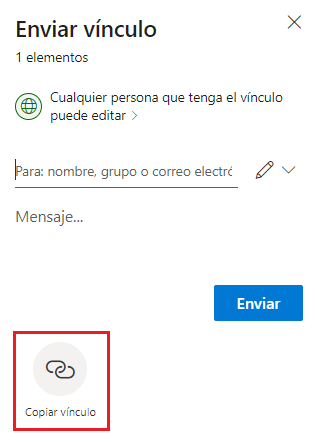
Insertar el link
Una vez hayas copiado el link, deberás hacer nuevamente click derecho y seleccionar “Insertar”.
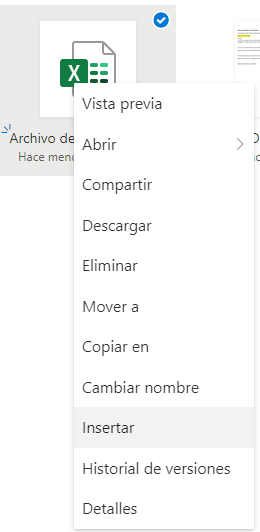
Hecho esto, te aparecerá la siguiente ventana:
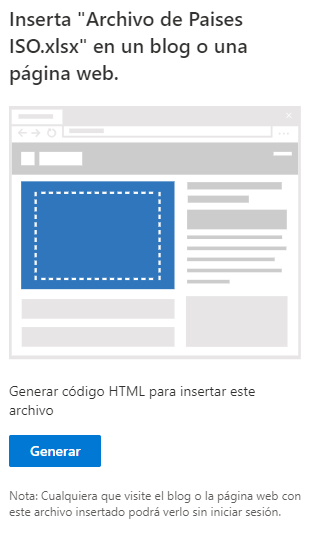
Una vez te haya salido, solo deberás hacer click en “Generar” para que te dé un código HTML, el cual deberás seleccionar y copiar.
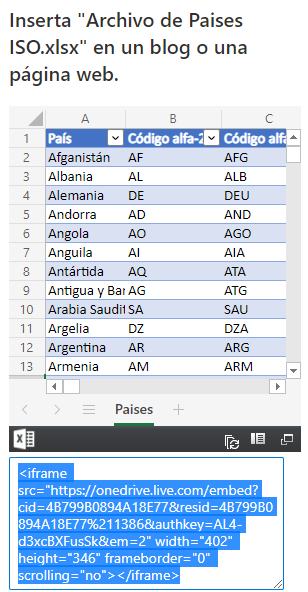
Utilizando la herramienta que te di al principio
Con el link copiado, abre el documento que te comenté al inicio y pégalo debajo de la primera parte, como te muestro a continuación.
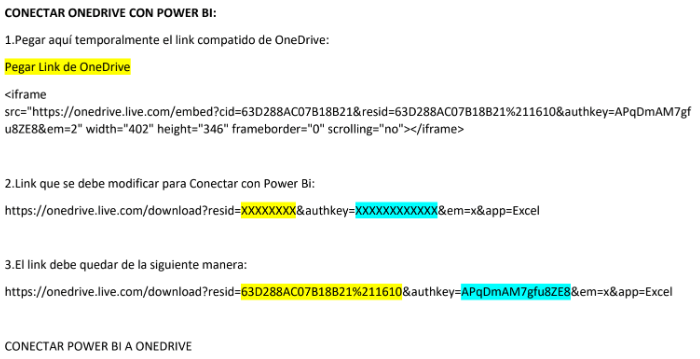
Una vez lo hayas pegado, ahora deberás identificar dos parámetros, el que va en la parte de resid y el que va en authkey. Como ves en el documento, deberás copiar entre el signo igual (=) y antes del símbolo (&) para el primer parámetro y para el segundo entre el signo igual (=), como se muestra en el ejemplo.


Con estos dos parámetros identificados y copiados, ahora usaremos el link del segundo punto, donde deberás reemplazar las “X” por lo copiado respectivamente, el resid con el resid y el authkey con el authkey. De manera que, según el ejemplo, quedaría de la siguiente forma:

Utilizando el código creado en Power Bi
Para vincular el archivo desde la web, es necesario que utilices la aplicación para el computador. Desde allí sigue los siguientes pasos.
Desde la aplicación
Una vez estés en la aplicación, das click en “Obtener datos” y eliges la opción “Web”.
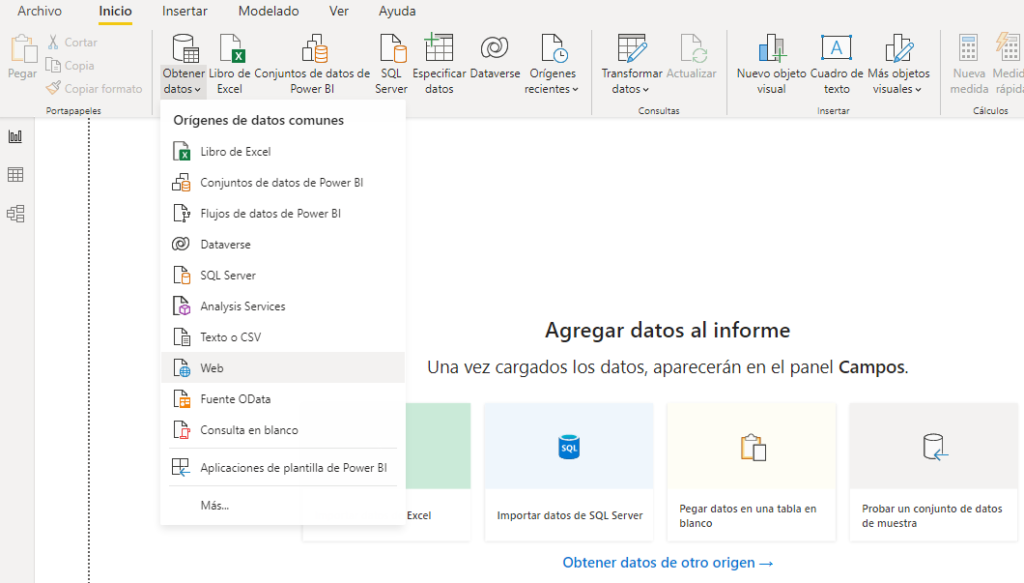
En la ventana emergente, pegas el link y le das en Aceptar:
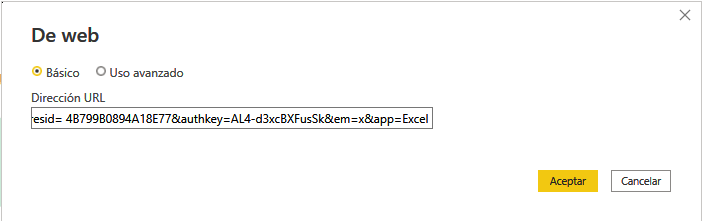
Si hiciste todo correctamente, te saldrá la siguiente ventana que extrajo del archivo una tabla y una hoja, seleccionas la tabla y le das cargar. Con ello, habrás cargado exitosamente los archivos desde OneDrive a PowerBi.
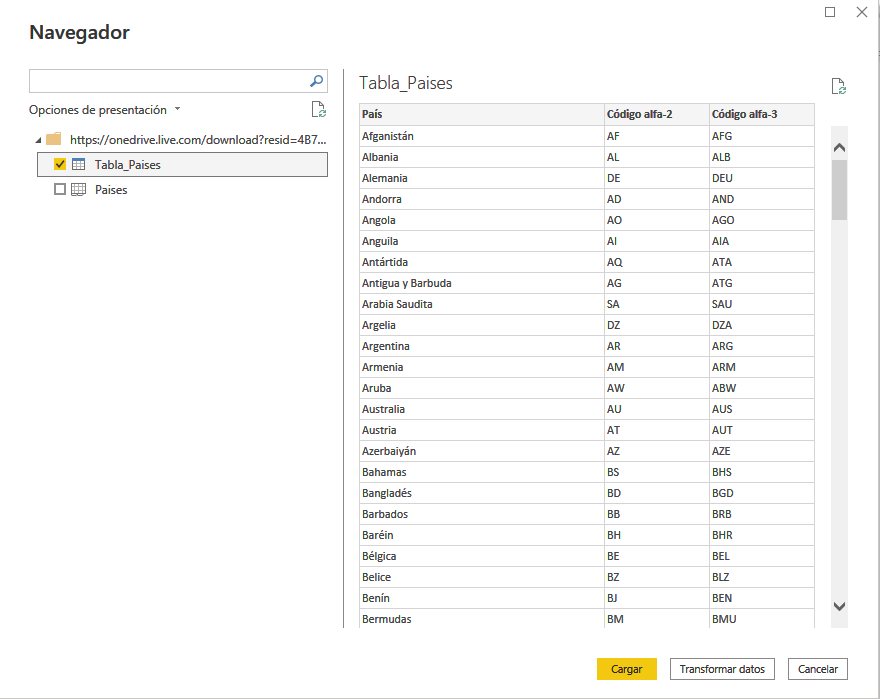
Con esto concluyo este artículo, espero haya sido de mucha utilidad para ti y nos vemos en el próximo artículo con cómo publicar un reporte de Power Bi Desktop en la Nube. ¡Hasta la próxima!
