En este artículo te enseñaré cómo importar datos desde cualquiera de las plataformas más populares de creación y manejo de datos a Power Bi, para realizar el ejercicio te recomiendo descargar estos datos para que lo hagas desde casa también.
Contenido
Excel
Te diriges a “Obtener Datos” y, posteriormente, a “Libro de Excel”. Cuando te aparezca la ventana emergente, deberás dirigirte a la carpeta donde está el archivo que desees utilizar y seleccionarlo.
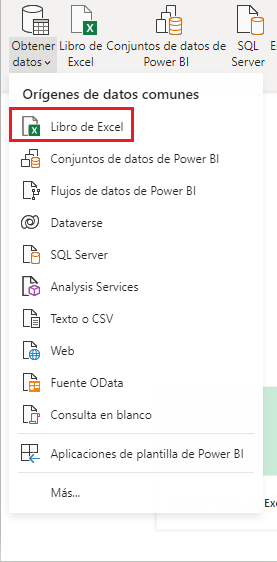
Luego de seleccionar el archivo, deberás seleccionar los datos que deseas cargar a Power Bi, como te muestro en la siguiente imagen.
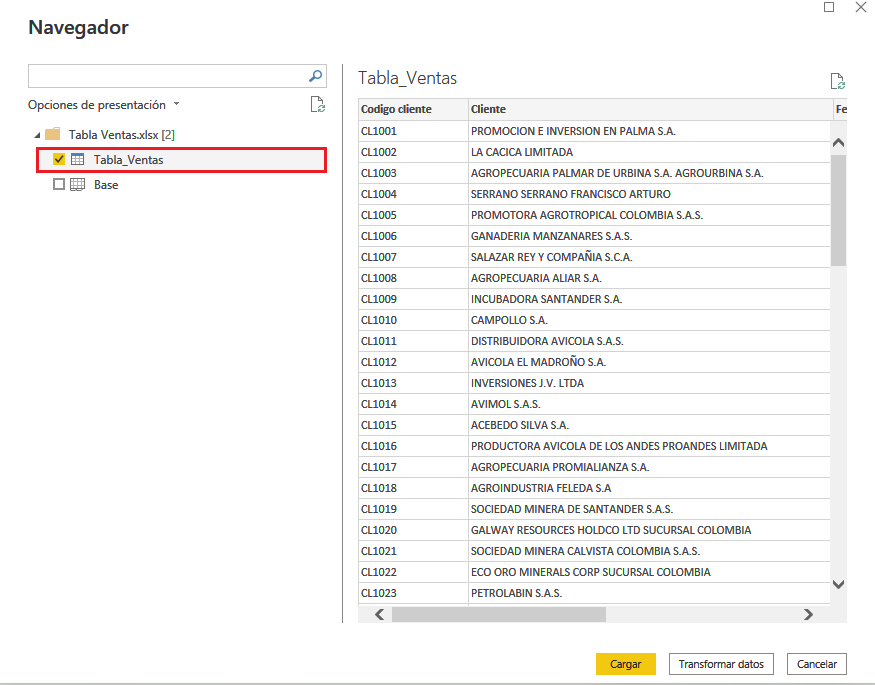
Luego, empezará a cargar los archivos y estarán listos para que los uses con la herramienta de Power Bi.
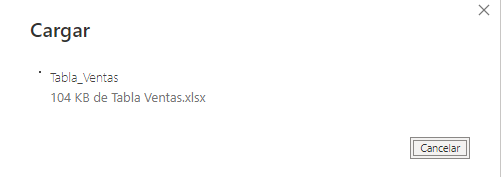
Verás al costado derecho los datos que tienes disponibles para su uso.
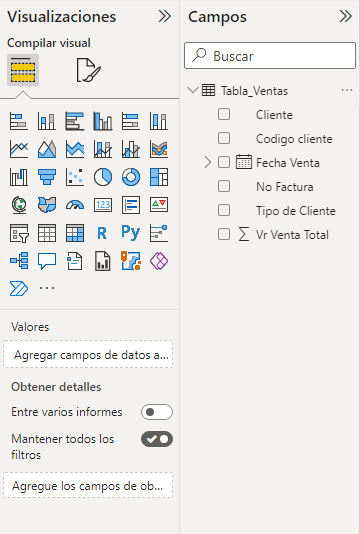
Archivo .txt
Te diriges a “Obtener Datos” y, posteriormente, a “Texto o CSV”. Cuando te aparezca la ventana emergente, deberás dirigirte a la carpeta donde está el archivo que desees utilizar y seleccionarlo.
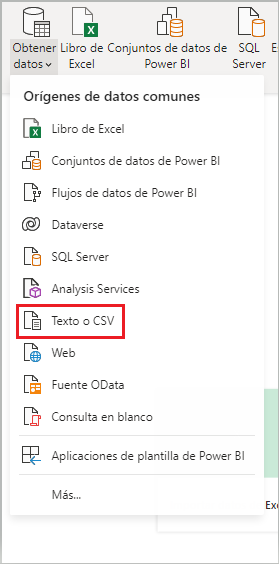
Una vez cargado el archivo te aparecerá la siguiente ventana. De esto, debo resaltar dos puntos: el primero, es que Power Bi detecta automáticamente cómo están delimitados los datos, si es por punto y coma, punto, coma, etc, pero si lo deseas seleccionar por tu cuenta, únicamente deberás ampliar y seleccionar alguna de las opciones que te da la herramienta.
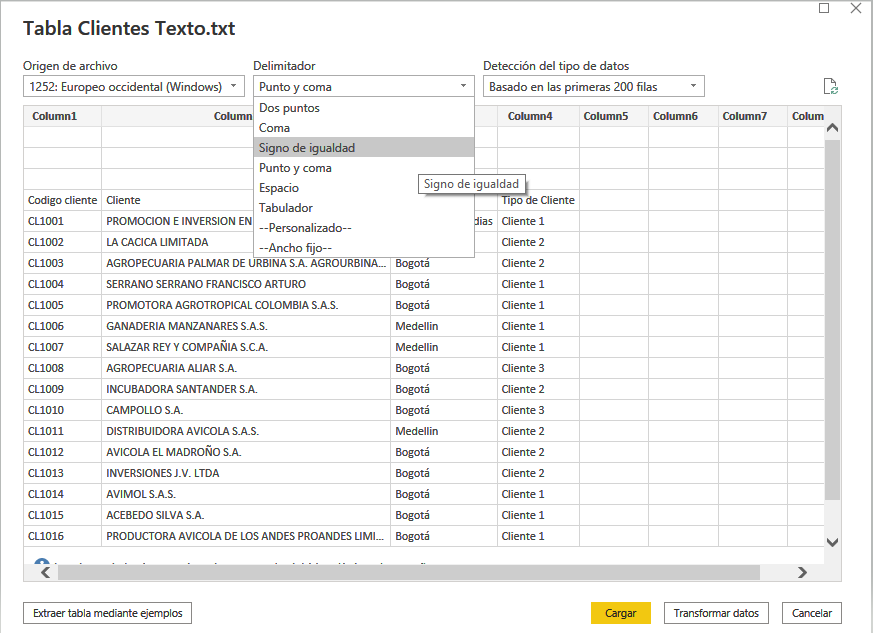
Ahora bien, el segundo punto que es importante resaltar es que hacia arriba y a la derecha verás que existen varias celdas vacías, por lo que deberás eliminar las que sobran, para ello deberás ir a “Transformar datos”.
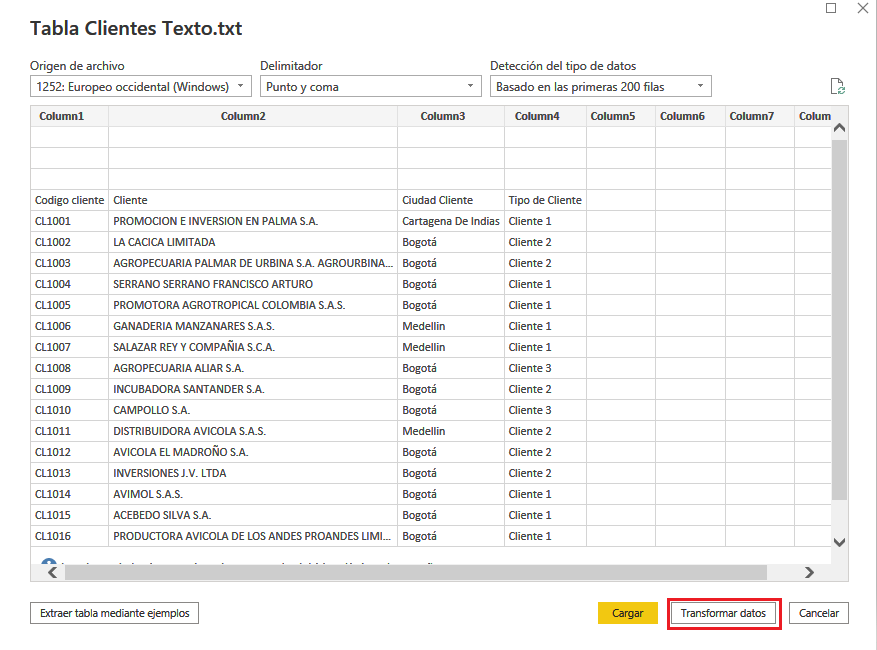
Allí te aparecerá esta ventana:
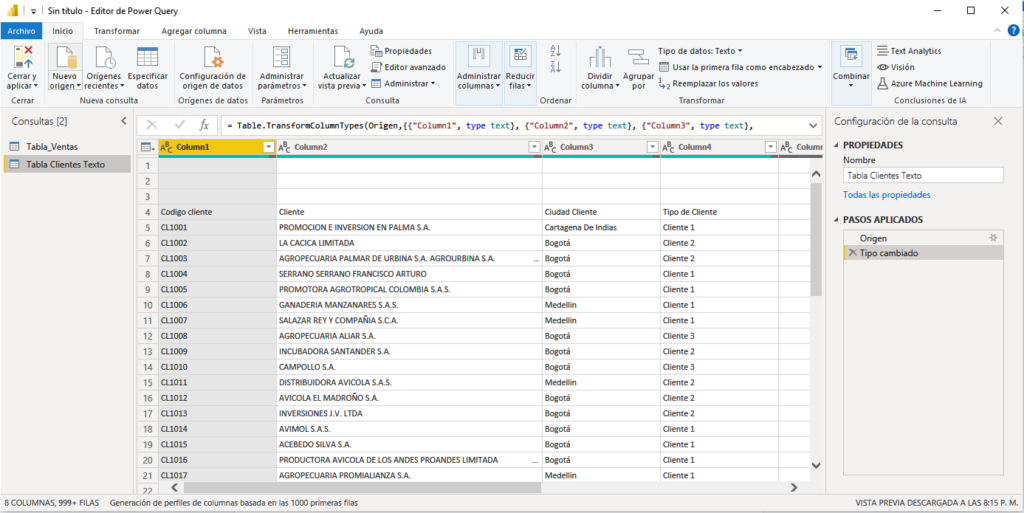
Primero, eliminaremos las filas superiores. Dirígete a “Quitar Filas” y elige “Quitar filas superiores” y elegir el número de filas que deseas quitar, en este caso son 3.
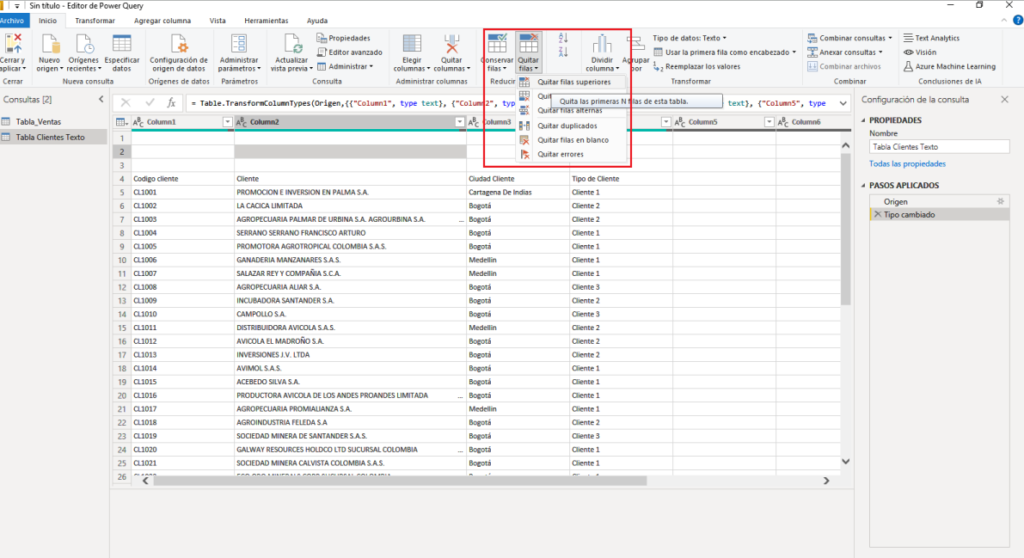
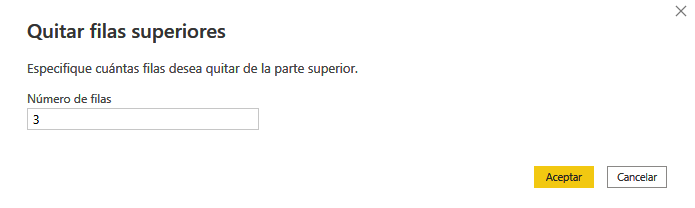
Posteriormente, selecciona las columnas que deseas eliminar y ve a la parte donde dice “Quitar columnas”.
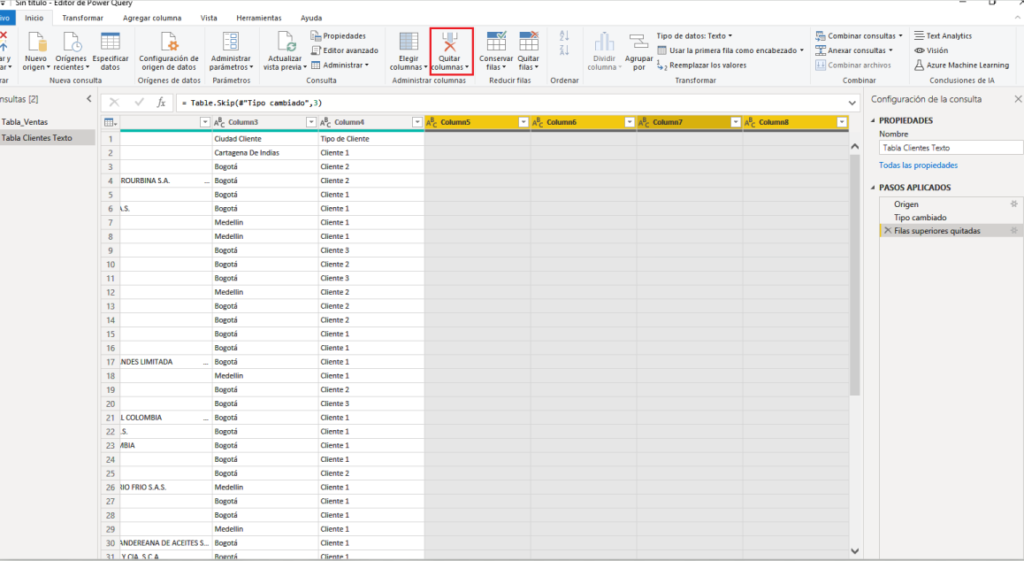
Y te debería quedar algo así:
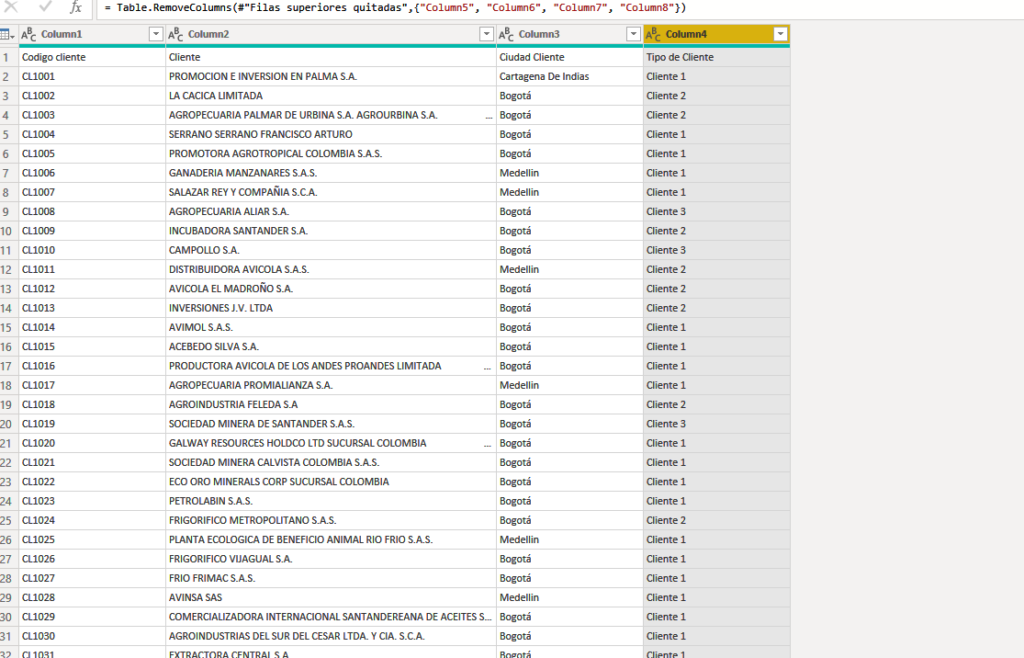
Una vez corrobores que la data está bien, haz click en “Cerrar y aplicar”.
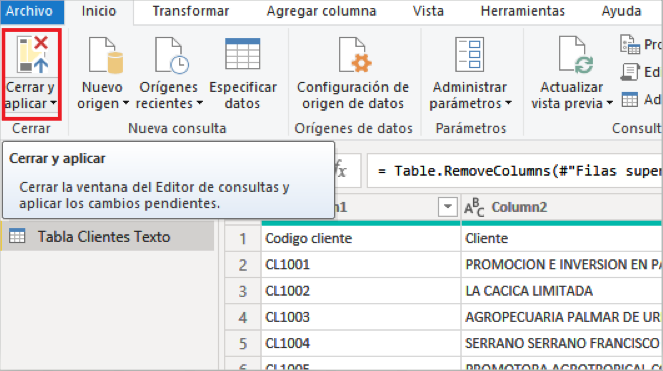
OneDrive
Para cargar un archivo desde OneDrive, lo primero que debes tener es una cuenta y un espacio para tu trabajo en OneDrive, si no sabes cómo, te recomiendo ver este artículo para crear una cuenta gratis en Microsoft 365.
Una vez estés en la carpeta y sepas qué archivo deseas vincular con Power Bi, deberás seleccionarlo y hacer click derecho en él, de esta manera te aparecerá la siguiente ventana en la que deberás seleccionar compartir:
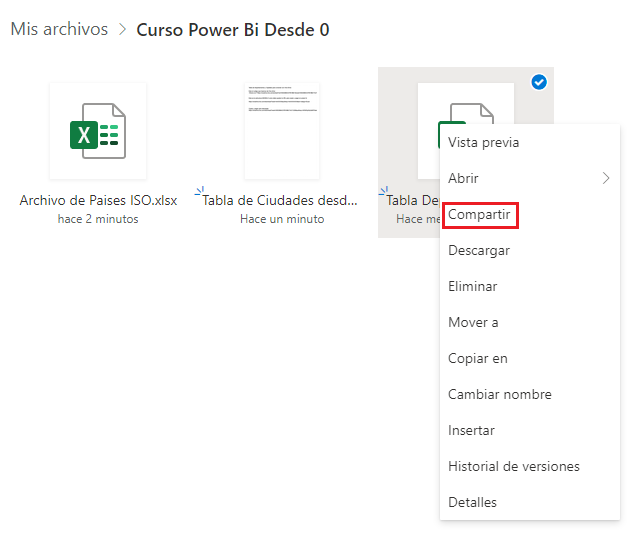
Cuando hagas click, te aparecerá esta ventana donde deberás hacer click en Copiar Vínculo:
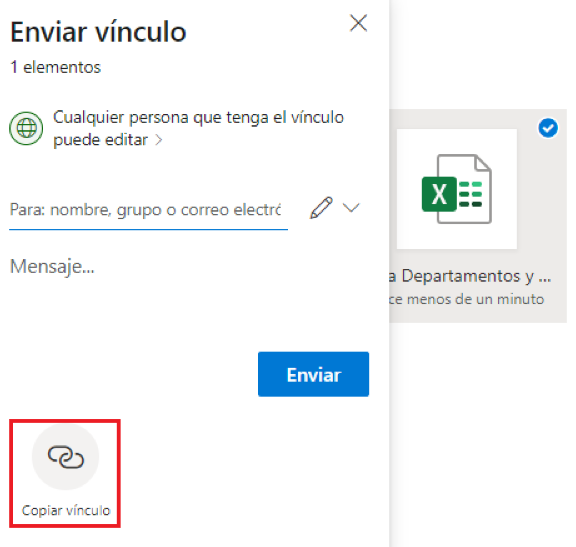
El siguiente paso es hacer nuevamente click derecho en el archivo y esta vez elegir la opción de Insertar:
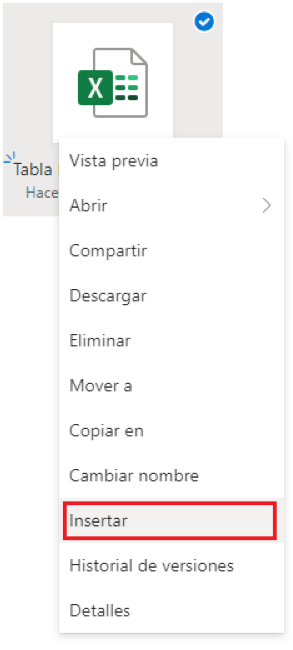
Te aparecerá esta ventana emergente, allí deberás elegir la opción de “Generar”:
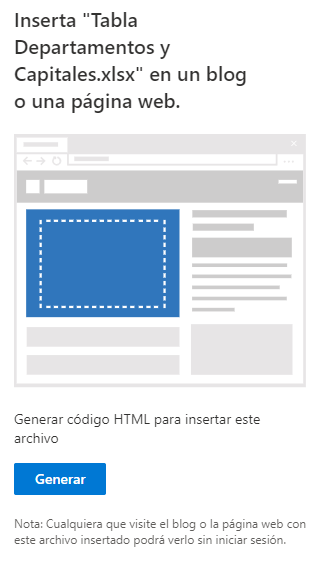
Cuando generes el código, deberás seleccionarlo todo y copiarlo, a continuación te especifico lo que deberás copiar:
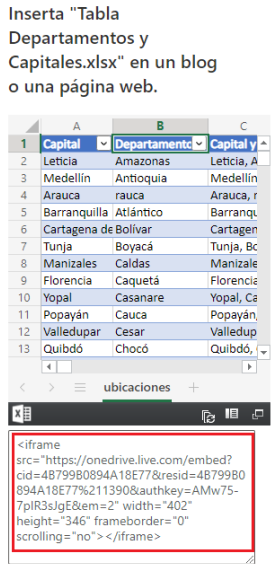
Listo, ahora que tienes este código deberás pegarlo en un bloc de notas, de esta manera:

Con esto, copia el siguiente formato, es una plantilla donde deberás pegar algunos datos del código HTML:

El primer dato que necesitas es la condición “resid”, por lo que deberás buscarla en el código y copiar todo lo que haya entre el igual (=) y el (&), como te muestro en la imagen, lo copias y lo pegas en la plantilla de arriba en la parte que diga “resid” después del igual (=) y el ampersand (&).
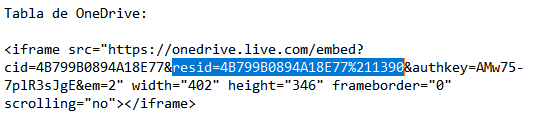
El segundo dato que necesitarás es el Authkey que, al igual que con el anterior, deberás copiar del código, de esta manera desde el igual (=) hasta el ampersand (&):
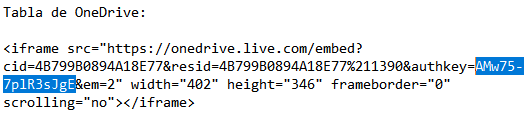
De manera que quedaría de esta forma, si lo copias y lo pegas en tu navegador y se descarga quiere decir que funcionó.

Con este link, dirígete a Power Bi y selecciona “Obtener datos” desde “Web”:
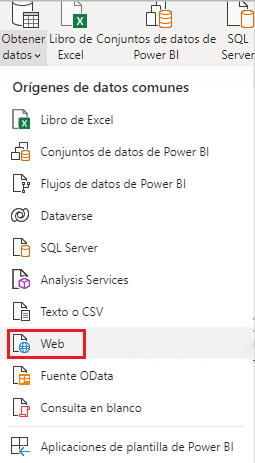
Y pegas la URL y le das aceptar:
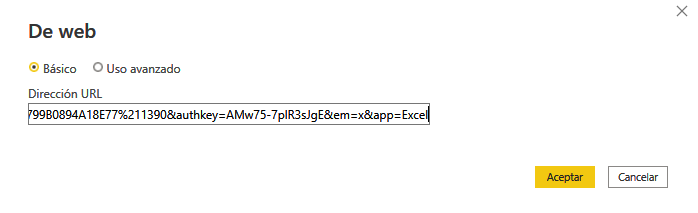
Power Bi identifica la base y la tabla, seleccionamos la tabla y le damos en cargar.
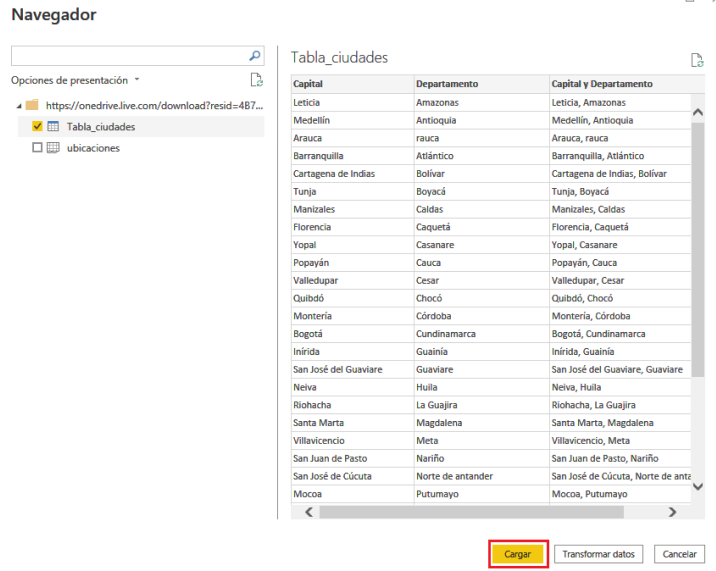
Puedes corroborar que cargó correctamente a mano derecha de Power Bi donde verás los archivos cargados:
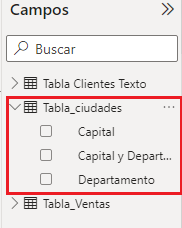
Google Sheet
En el caso de Google Sheets, únicamente deberás publicar el archivo en la web para poderlo indexar posteriormente en Power Bi, para ello debes hacer hacer click en “Archivo”, “Compartir” y seleccionar “Publicar en la Web” dentro de la hoja de cálculo de Google:
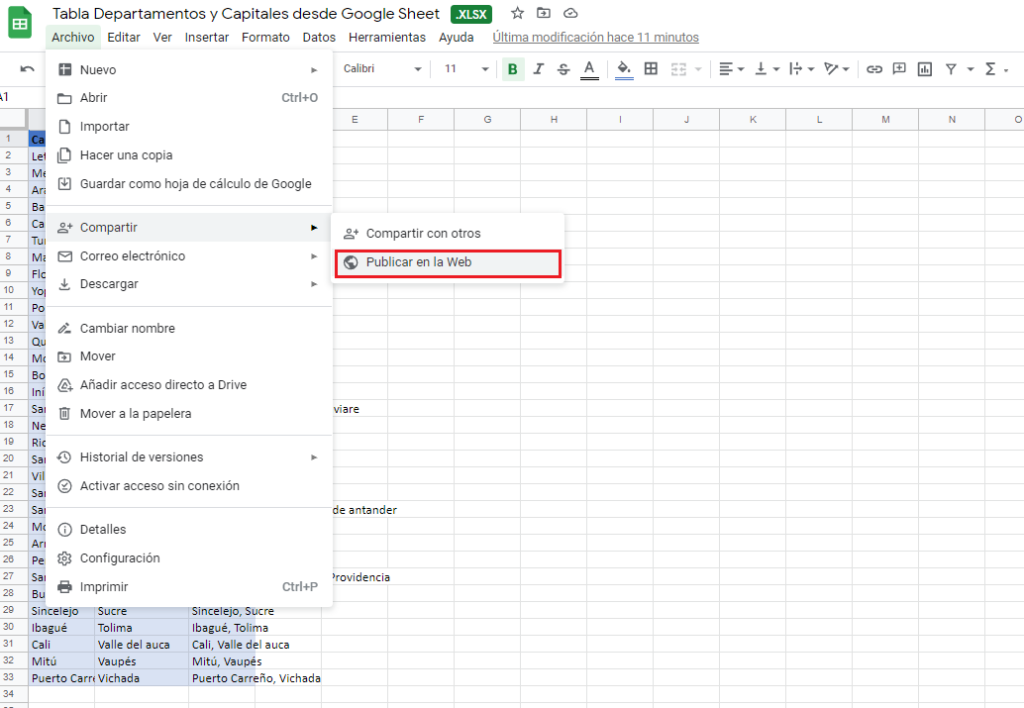
Cuando selecciones la opción de publicar en la web, te aparecerá el siguiente ventana, donde deberás seleccionar “Publicar”:
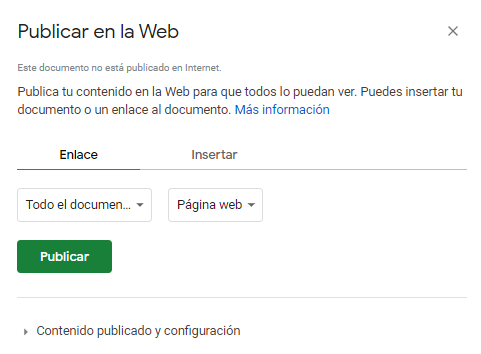
Y le das en “Aceptar” en la Pop Up emergente:
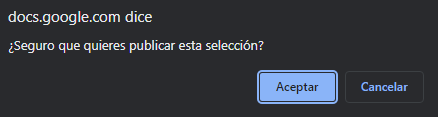
Esto te generará un link que deberás copiar, para probar que funciona pégalo en tu navegador y si se descarga el archivo quiere decir que funciona correctamente.
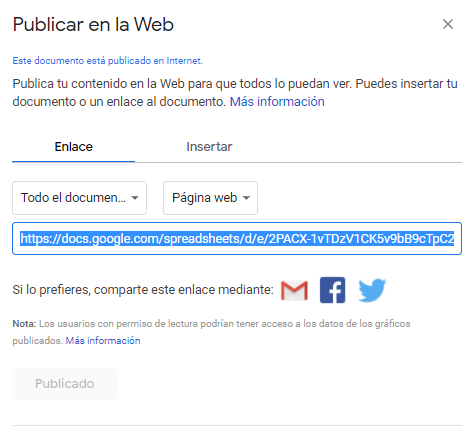
Ahora bien, para indexarlo en Power Bi dirígete a “Obtener datos” y “Web”
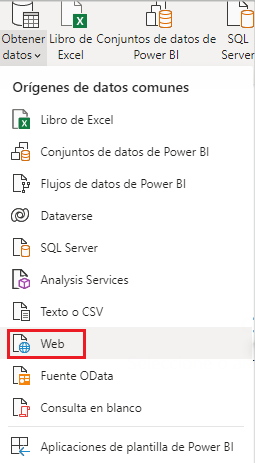
En la ventana emergente, pegas el link que copiaste previamente y le das click en “Aceptar”:
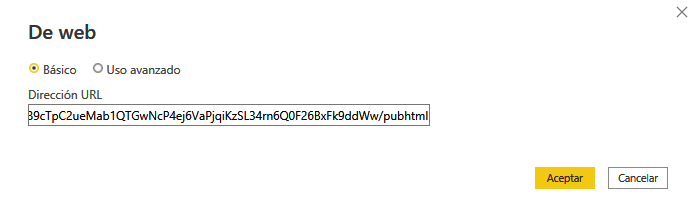
Antes de mostrarte los archivos, deberás dar click en “Conectar”:
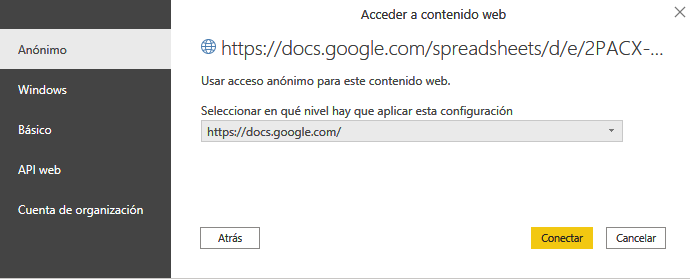
Posteriormente, deberás seleccionar las Tablas que desees cargar a Power Bi y hacer click en “Cargar”:
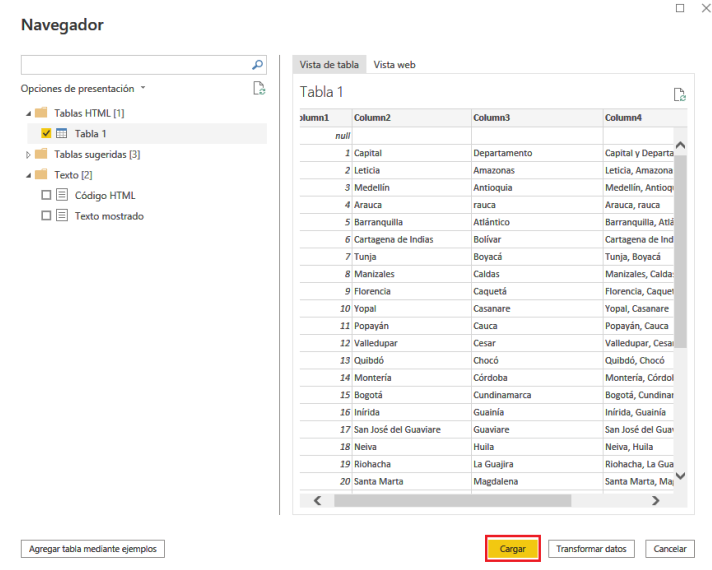
Para corroborar que se cargaron correctamente, lo podrás hacer en la parte derecha de Power Bi, donde dice “Campos”:
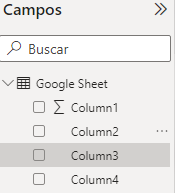
Página Web
Para cargar una tabla que esté en una página web como ejemplo utilizaré la siguiente: https://es.wikipedia.org/wiki/Departamentos_de_Colombia
Al final del artículo encontrarás una página, para cargarla en Power Bi lo primero que deberás hacer es copiar el vínculo e ir a Power Bi, una vez allí haz click en “Obtener datos” y “Web”:
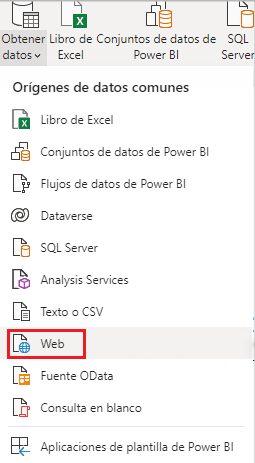
Una vez te aparezca la ventana emergente, pega el vínculo y haz click en “Aceptar”:
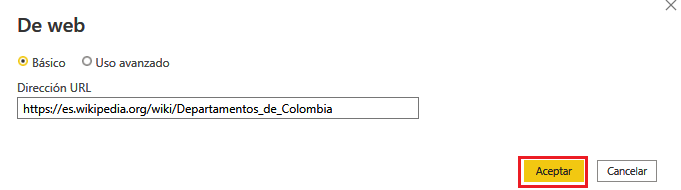
El propio Power Bi, muy inteligente, analizará las tablas que halló en la página y te las mostrará, por lo que solo deberás analizar una por una y seleccionar la que deseas utilizar y hacer click en “Cargar”:
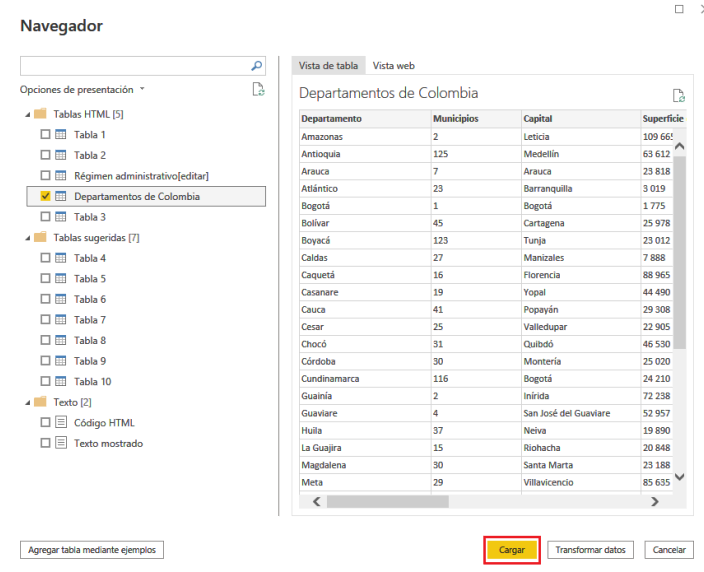
O en caso que requieras únicamente datos específicos de las tablas, puedes editar la data haciendo click en “Transformar datos”, seleccionar las columnas que desees conservar y haz click derecho, de esta manera:
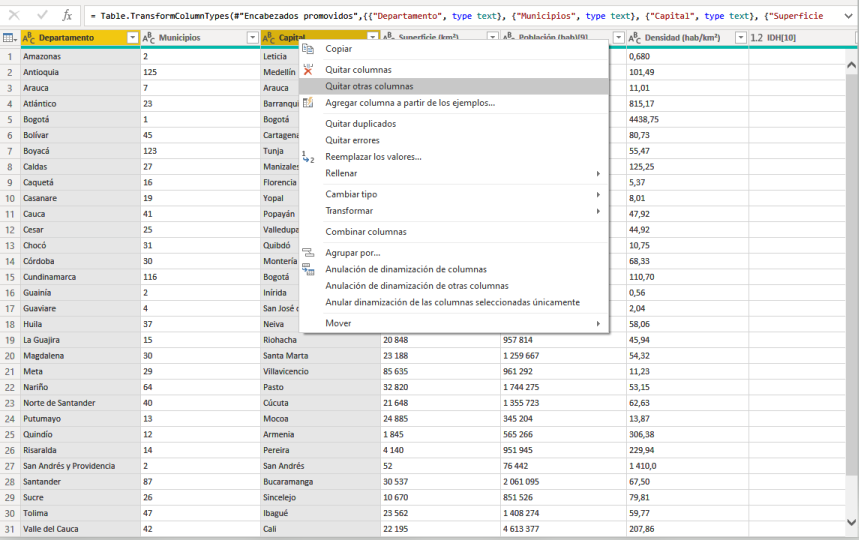
En el menú que te sale allí, selecciona “Quitar otras columnas” para eliminar las que no requieras y te quedará algo así:
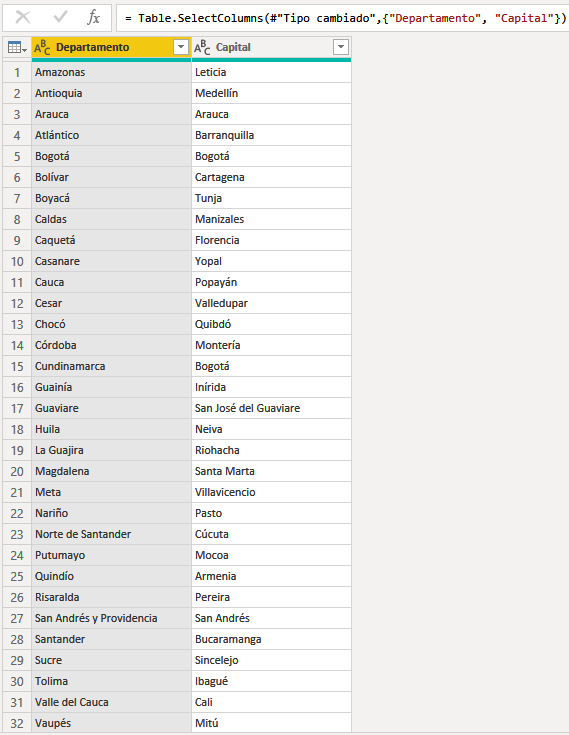
Por último, haz click en “Cerrar y aplicar” para guardar los cambios que hayas realizado.
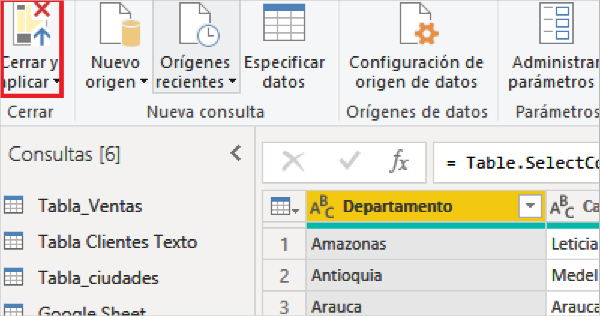
Y esto es todo por el artículo de hoy, espero que hayas aprendido cómo cargar archivos y data desde las 5 principales herramientas del mercado y nos vemos la próxima con un nuevo artículo.
Vídeo de Cómo importar datos desde Excel, OneDrive, Google Sheet o una Página Web a Power Bi
Capítulos siguientes:
Entradas Relacionadas
- #85 BuscarV en Power Bi con DAX Lookupvalue Plus Al Final
- #84 Visualizar Imágenes en Power Bi con URLs
- #83 Conectar Excel Con Onedrive Business Y Tips Para Solucionar Problema
- #82 Al importar un Excel con decimales a power bi se eliminan
- #81 Conoce 3 Formas Diferentes de crear una tabla calendario en Power Bi
- #80 Función NomPropio en Power Bi
