Complementando el capítulo anterior sobre la actualización en Power Bi de la carpeta de origen del archivo que estás empleando en la herramienta, en esta ocasión te enseñaré una tercera forma de actualizarla con la funcionalidad paramiters.
Si quieres puedes hacer el ejercicio descargando estos archivos para que tengas una referencia en lo que haré a continuación. Si no sabes cómo cargar los datos en el programa de Power Bi, puedes visitar el siguiente enlace para aprender cómo.
[toc]
Utilizar la funcionalidad de paramiters o parámetro
A continuación te daré el paso a paso para utilizar correctamente esta funcionalidad:
Paso 1
Después de cargar la base de datos que utilizarás, ahora haz click en donde dice Transformar Datos.
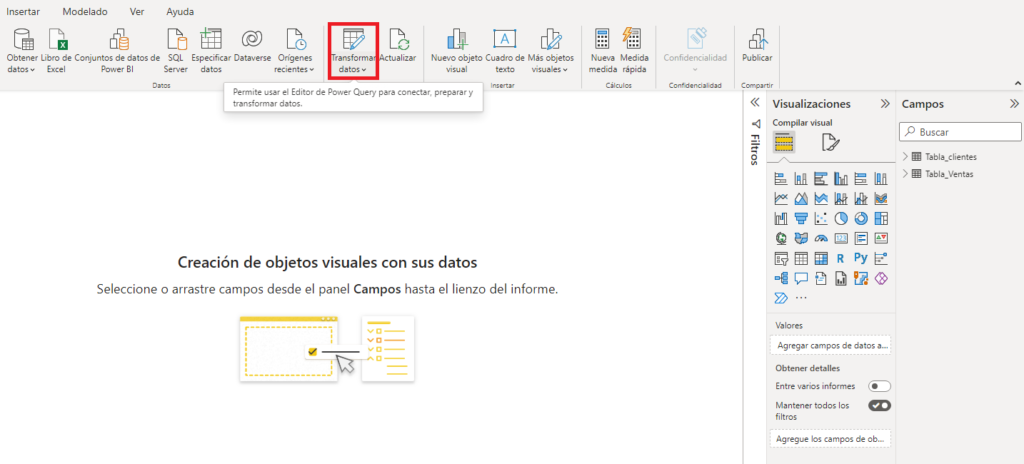
Te debería salir una ventana emergente como la siguiente:
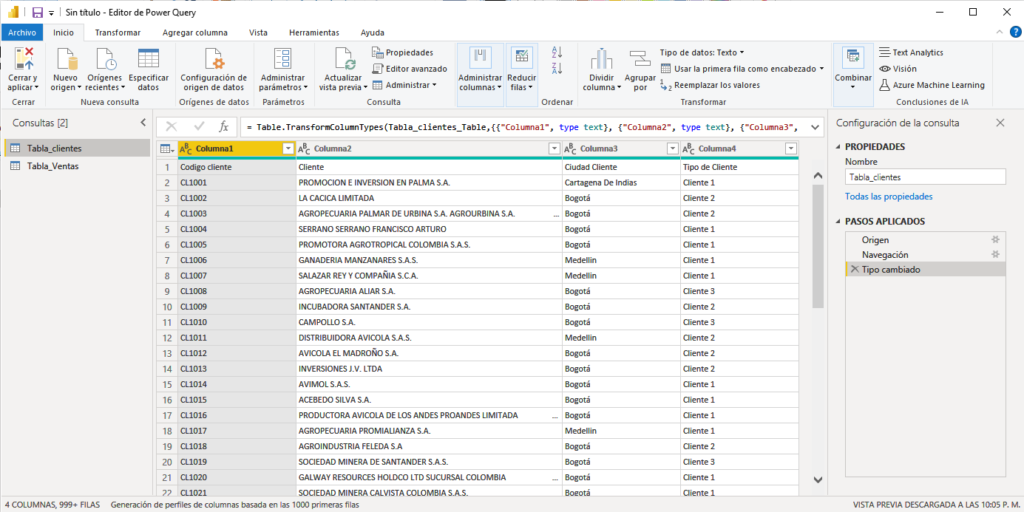
Paso 2
Ahora, haz click en la parte que dice Administrar parámetros
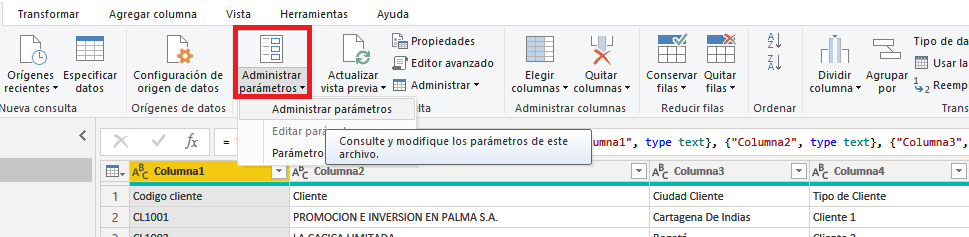
Te saldrá una ventana como esta:
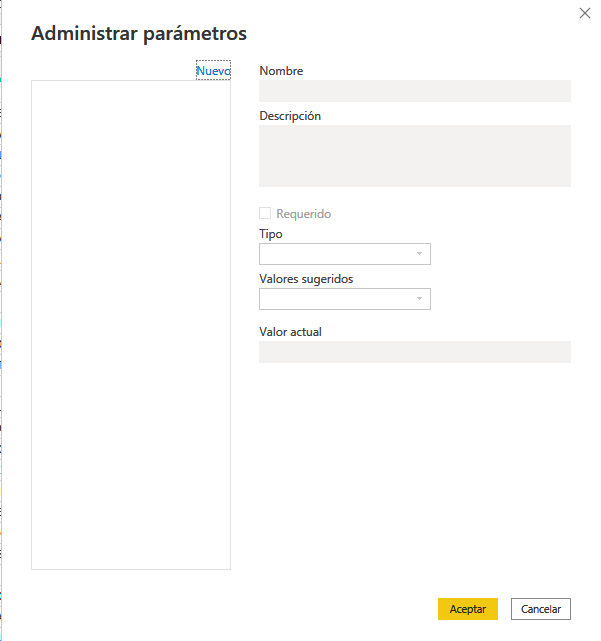
Paso 3
Para poder ingresar la información, haz click en Nuevo:
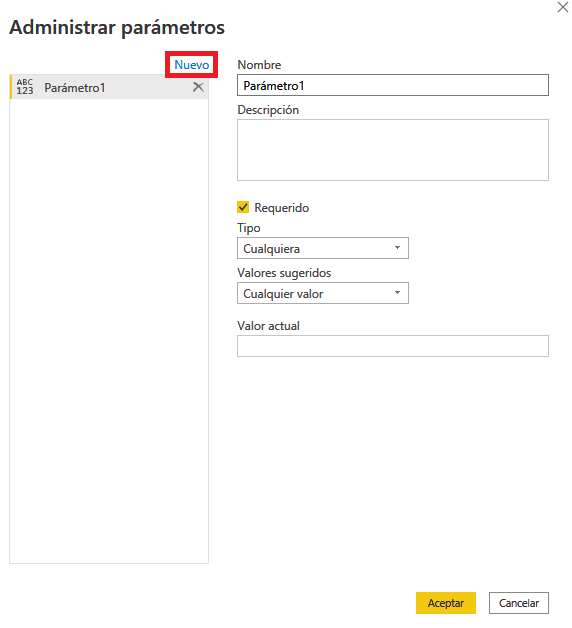
Luego, ingresa la siguiente información y luego le das click en aceptar:
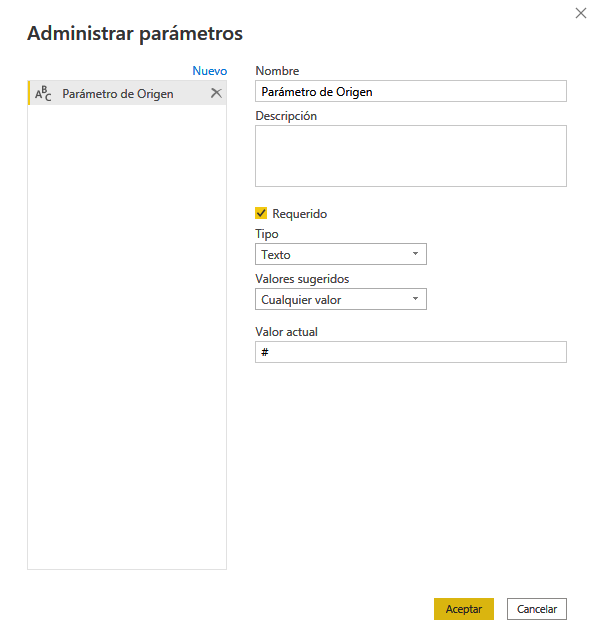
Luego, a mano izquierda te debería aparecer algo así:
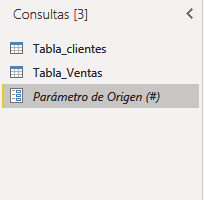
Paso 4
Ahora debes copiar la dirección de la ubicación de los archivos, para esto dirígete a Configuración de datos desde alguna de las tablas cargadas y copia la dirección que allí te aparece.
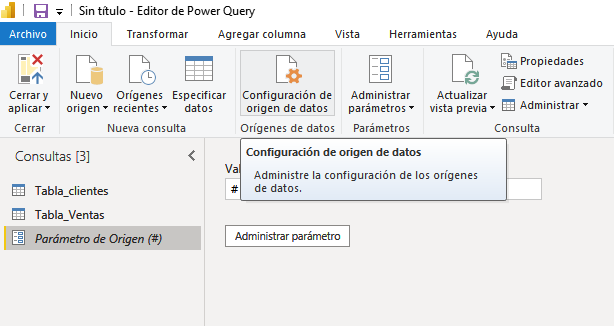
Te aparecerá esta ventana, debes copiar lo que esté dentro del recuadro negro.
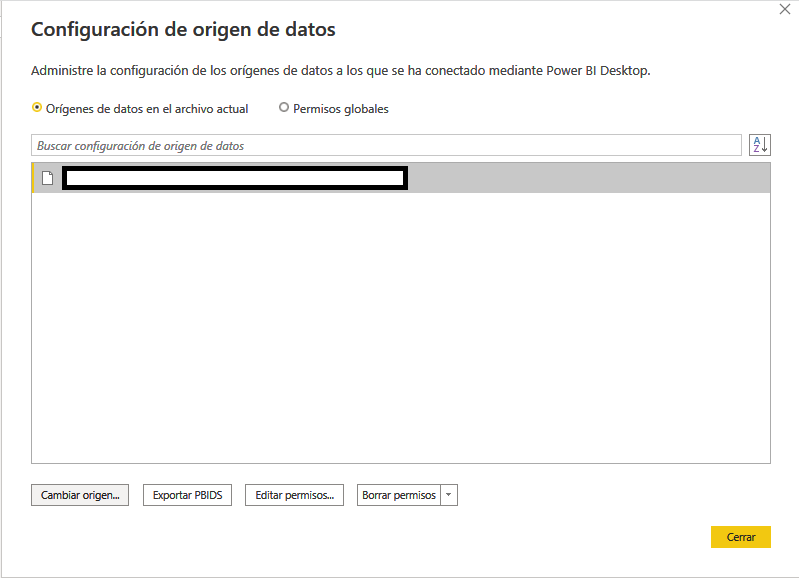
Paso 5
Pega la información en el recuadro que te aparecerá cuando hagas click en la sección de Parámetro de Origen.
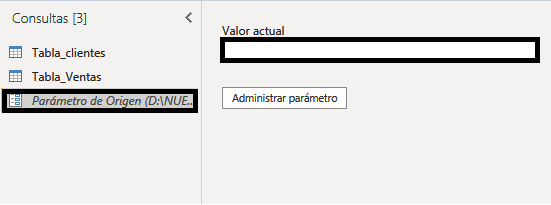
Paso 6
Cuando hayas pegado la dirección de los archivos, ahora deberás repetir los pasos 6, 7, 8 y 9. Lo primero que debes hacer es hacer click en Configuración de origen de datos.
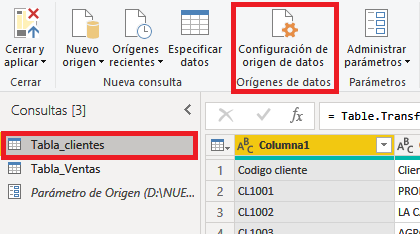
Paso 7
En el recuadro que te aparecerá elige la opción de Cambiar origen y haz click en la parte seleccionada.
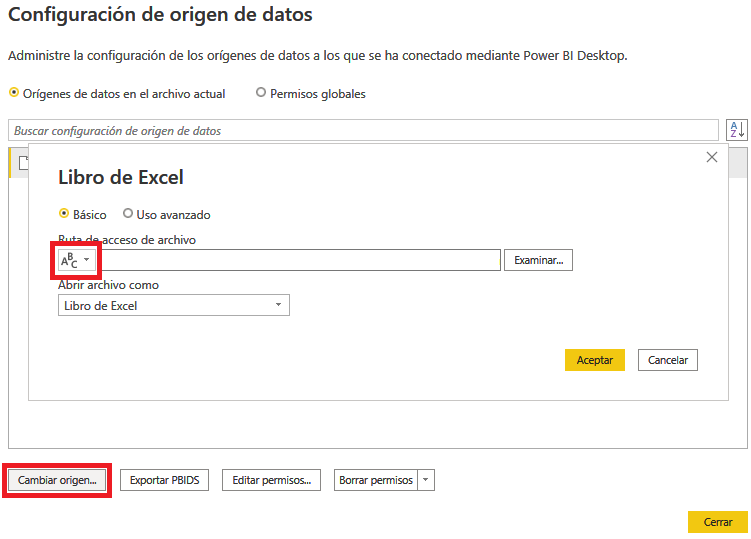
Paso 8
De la lista que te sale, selecciona Parámetro:
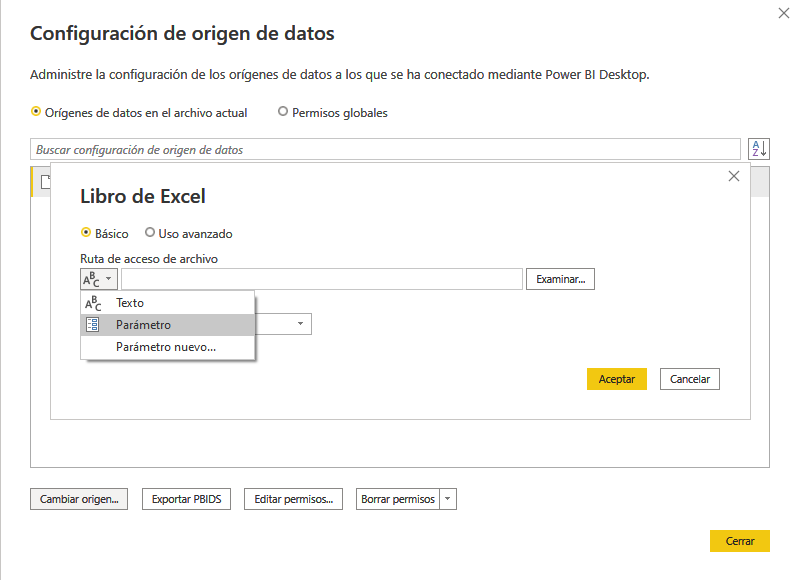
Paso 9
En caso de que tengas varios parámetros creados, te saldrá la lista completa, pero como en este caso solo tenemos uno lo deberás seleccionar.
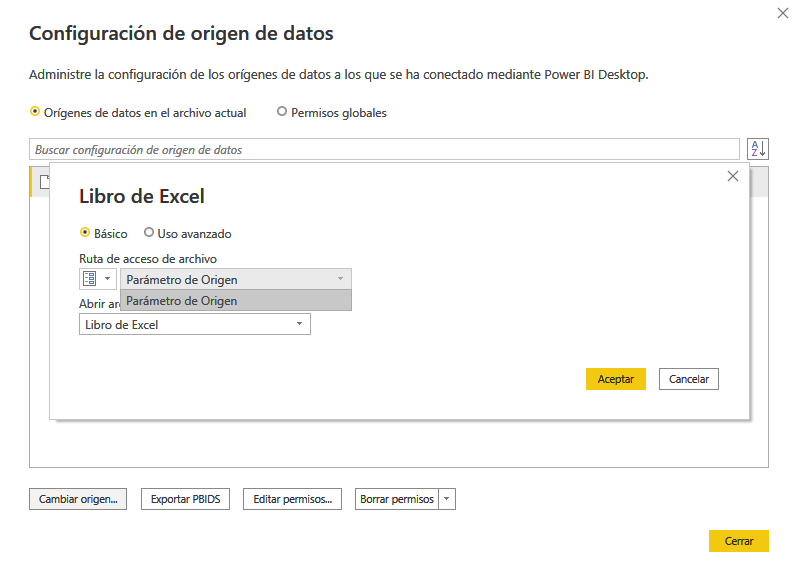
Paso 10
Con esto quedaría listo, la ventaja principal de hacer este método por sobre los otros es que los parámetros los puedes editar directamente sin necesidad de entrar a Transformar datos.
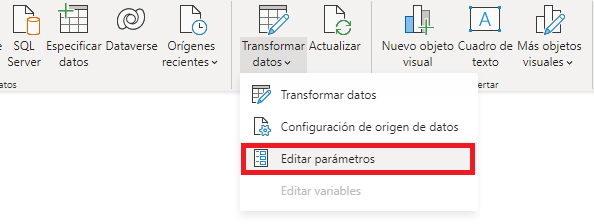
De esta manera, podrás editar el origen de los datos de todas las tablas que estés trabajando y evitas entrar a la parte de Transformar datos y cambiar manualmente cada una.
Con esto me despido por este artículo, espero que hayas aprendido un montón y nos vemos en la próxima lección. ¡Hasta la próxima!
Vídeo de cómo Cambiar origen de datos en Power BI con la funcionalidad Paramiters
Capítulos siguientes:
Entradas Relacionadas
- #85 BuscarV en Power Bi con DAX Lookupvalue Plus Al Final
- #84 Visualizar Imágenes en Power Bi con URLs
- #83 Conectar Excel Con Onedrive Business Y Tips Para Solucionar Problema
- #82 Al importar un Excel con decimales a power bi se eliminan
- #81 Conoce 3 Formas Diferentes de crear una tabla calendario en Power Bi
- #80 Función NomPropio en Power Bi
