En este artículo te explicaré cómo utilizar una de las herramientas más útiles para todos los que trabajamos con bases de datos: Buscarv. Esta función sirve como búsqueda y referencia en las bases de datos, de manera que podrás utilizar esta función para concatenar los datos de dos bases.
Contenido
Utilizando la función Combinar consultas
La conocida función Buscarv en Excel en el caso de Power Bi recibe el nombre de Combinar consultas y es bastante sencilla de utilizar, a continuación te la explicaré.
Para utilizar esta función deberás contar con al menos dos bases con una columna en común, en este caso el dato en común es el Código del cliente. Por lo que para este ejemplo supondremos que necesito traer la información de ciertos clientes que realizaron una compra.


Entonces, para ello en la parte superior derecha encontraremos la función Combinar consulta y deberás seleccionar Combinar consultas para crear una nueva:
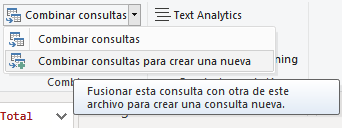
Una vez hagas clic, te aparecerá una ventana emergente en la cual además de seleccionar las dos tablas que vas a utilizar, también deberás seleccionar la llave de cruce o dato que ambas tablas comparten y la cual será la base para traer la información de una tabla a otra, en este caso es Código Cliente.
Por último, deberás seleccionar el Tipo de combinación que deseas hacer, en este caso será Externa izquierda.
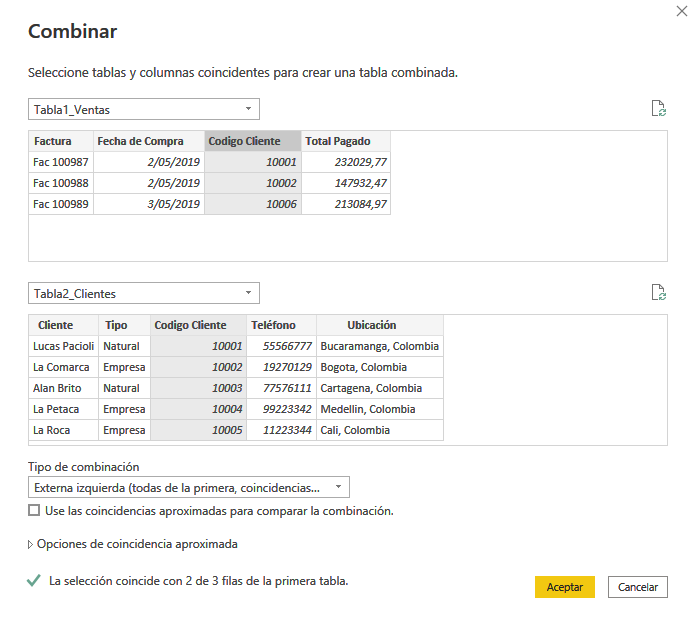
Una vez des clic en Aceptar, se generará una nueva tabla con la consulta que realizaste.

Para elegir únicamente los datos que te interesa tener, haz clic en el símbolo junto a la última columna de derecha a izquierda (en este caso, Tabla2_Clientes) y selecciona el símbolo junto al título.
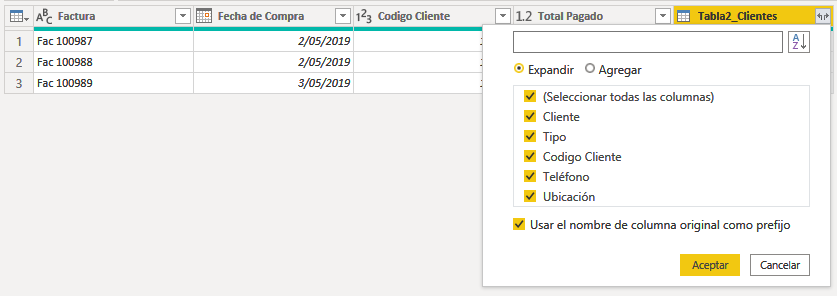
Allí podrás seleccionar a detalle los datos que deseas traer, en este caso serán Cliente y Ubicación.
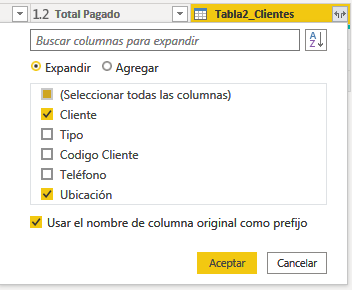
Una vez le des clic en Aceptar, te generará una tabla con la información que solicitaste, pero únicamente de los datos que cruzan, es decir, que hay una coincidencia del dato que se repite en ambas tablas y los que no coincidan te aparecerá un null:

De esta manera, podrás utilizar la función de Buscarv en Power Bi sin ninguna dificultad y manejar tus bases de datos como todo un experto.
Qué significa cada Tipo de Combinación en la función de Combinar consultas
Ahora solo te quedará la duda de qué significa cada Tipo de Combinación en la función de Combinar consultas, a continuación te las explicaré con base a la siguiente imagen:
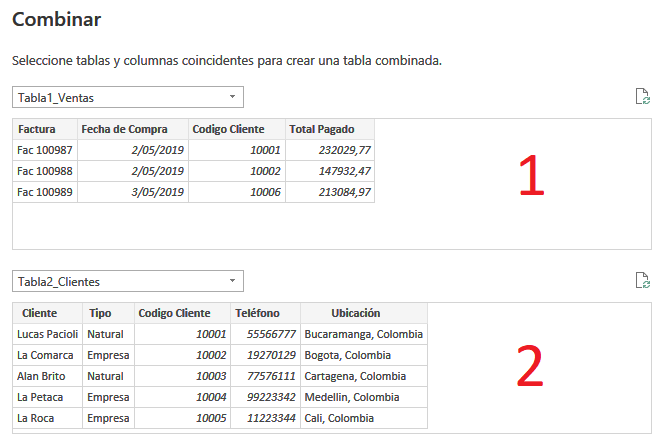
Externa izquierda
Esto significa que el programa fijará la Tabla 1 y traerá los datos que estás solicitando de la Tabla 2.
Externa derecha
Esto sería al contrario, por lo que significa que el programa fijará la Tabla 2 y traerá los datos que estás solicitando de la Tabla 1.
Externa completa
Esto significa que unirá ambas tablas con sus datos correspondientes, tanto los que cruza y los que no cruza entre ambas tablas.
Interna
Esto significa que únicamente traerá los datos que coinciden entre ambas tablas.
Anti Izquierda
Esto significa que traerá únicamente aquellos datos que no coinciden entre ambas tablas de la Tabla 1.
Anti derecha
Finalmente, esto significa que traerá únicamente aquellos datos que no coinciden entre ambas tablas de la Tabla 2.
Con esto concluyo este artículo, espero que haya sido de mucha utilidad y puedas aplicarlo en tu día a día. ¡Hasta la próxima!
