Cuando traes una base de datos de un archivo de tu PC, Power Bi tomará la primera localización como referencia, sin actualizar automáticamente el origen del archivo. Por ello, en este artículo te quiero enseñar cómo hacer cambios de la localización de origen de bases de datos utilizando Querys de referencia para optimizar el proceso.
Si quieres puedes hacer el ejercicio descargando estos archivos para que tengas una referencia en lo que haré a continuación. Si no sabes cómo cargar los datos en el programa de Power Bi, puedes visitar el siguiente enlace para aprender cómo se hace.
[toc]
Cambiar Origen de los datos de una sola tabla
Si tienes un archivo cargado en el programa de Power Bi es posible que dado un caso en el que hayas cambiado o se haya cambiado de carpeta de origen dicho archivo te aparezca un error en la plataforma de Power Bi cuando eliges la opción de Transformar Datos, como se muestra en la imagen adjunta.
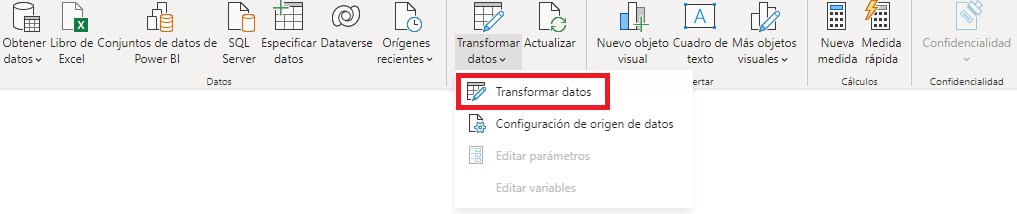

En este caso, deberás hacer los siguientes pasos:
Paso 1:
Lo primero que deberás hacer es dirigirte a Configuración de Origen de Datos como se muestra en la imagen adjunta.
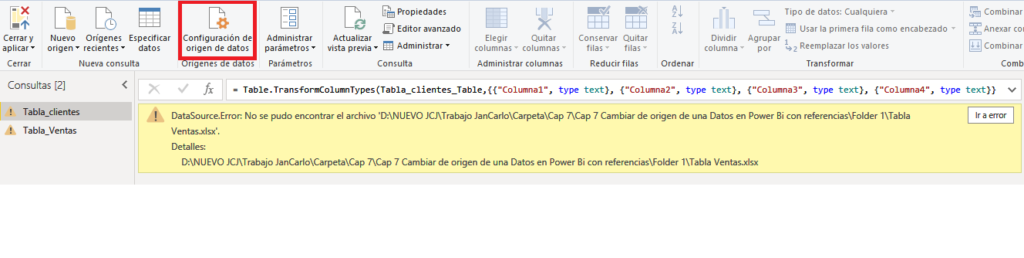
Paso 2:
Una vez hagas click ahí, selecciona Cambiar Origen en la ventana emergente.
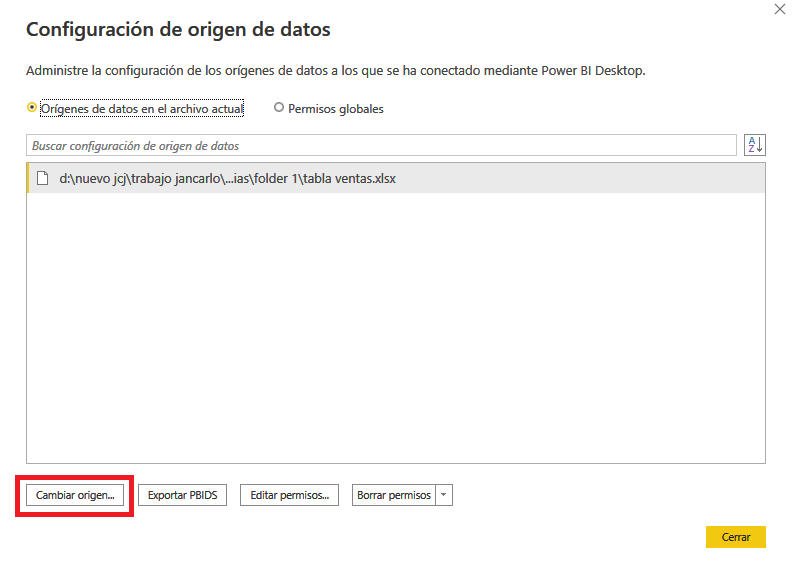
Paso 3
En la nueva ventana emergente, escribe o Examina y selecciona el nuevo origen de la carpeta donde se aloje el archivo.
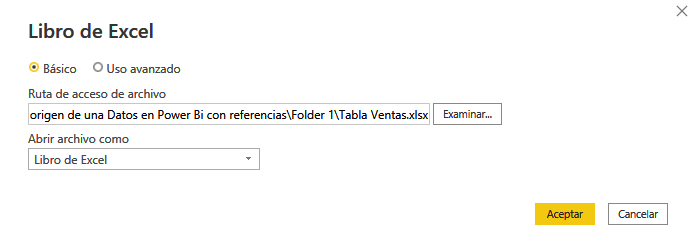
Paso 4:
Una vez hecho eso, ya no te debería aparecer error en la pantalla de Configuración de origen de datos:
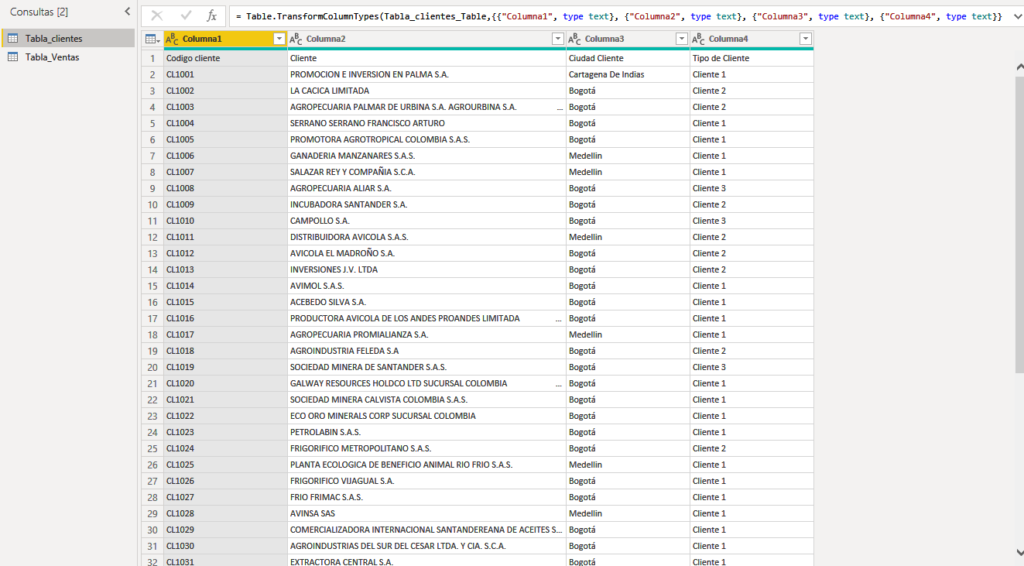
Utilizar una base referenciada
Ahora bien, lo anterior podría ser una forma bastante ineficiente en caso de que tengas 2 o más tablas que dependan de un mismo archivo, pues tendrías que ir tabla por tabla cambiando el origen del archivo. Para evitar esto, puedes utilizar la opción de una Query referenciada y así no tener que cambiar la configuración de tabla por tabla, a continuación te explico cómo se hace.
Paso 1:
Haz click derecho y duplicar en una de las tablas.
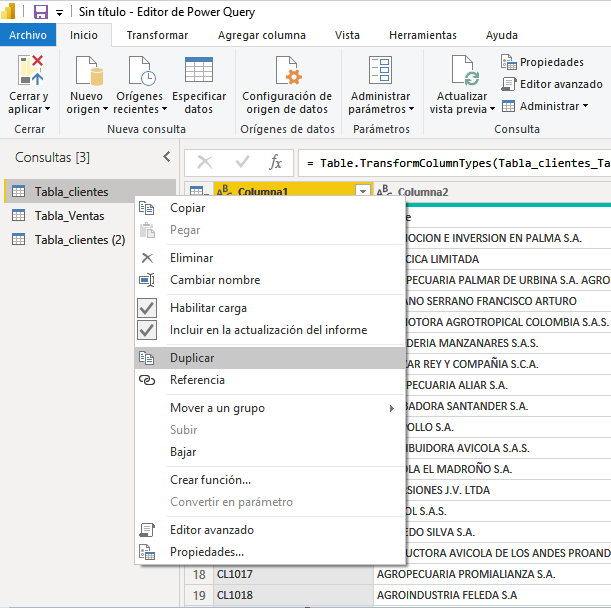
Paso 2:
Cámbiale el nombre a uno de tu preferencia (en este caso es “Para consulta de origen”) y haz click derecho en la tabla duplicada y deshabilita la opción de Habilitar carga:
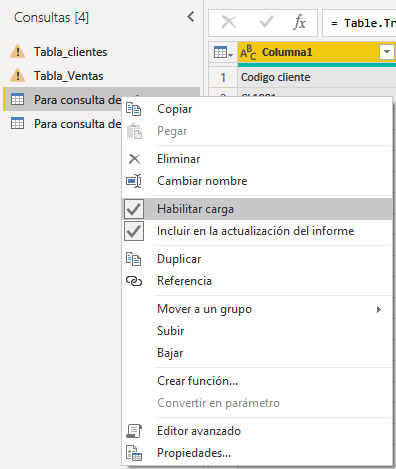
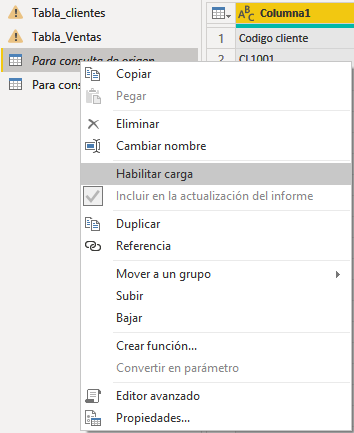
Paso 3:
Haz click derecho y elige la opción de Referencia, cuando lo hagas se creará una “copia de la copia”.
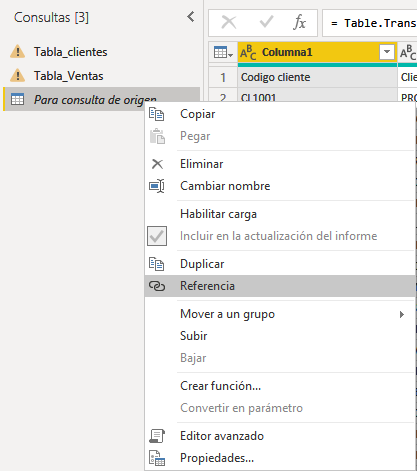
Paso 4:
Desde esta segunda copia (que en este caso es “Para consulta de Origen”), dirígete a Editor avanzado y haz click.
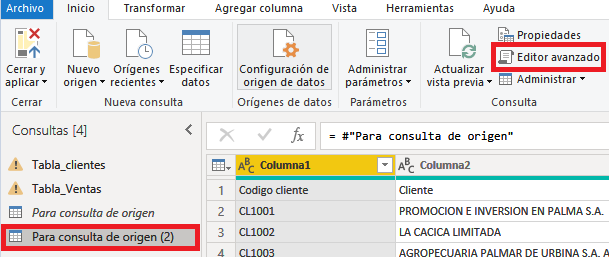
Paso 5:
Cuando hagas click, te aparecerá una ventana, de esta lo único que nos importa es el primer texto que aparece allí, pues este texto lo deberás copiar. Una vez copiado, puedes eliminar el último archivo creado (que en este caso es “Para consulta de Origen (2)”).
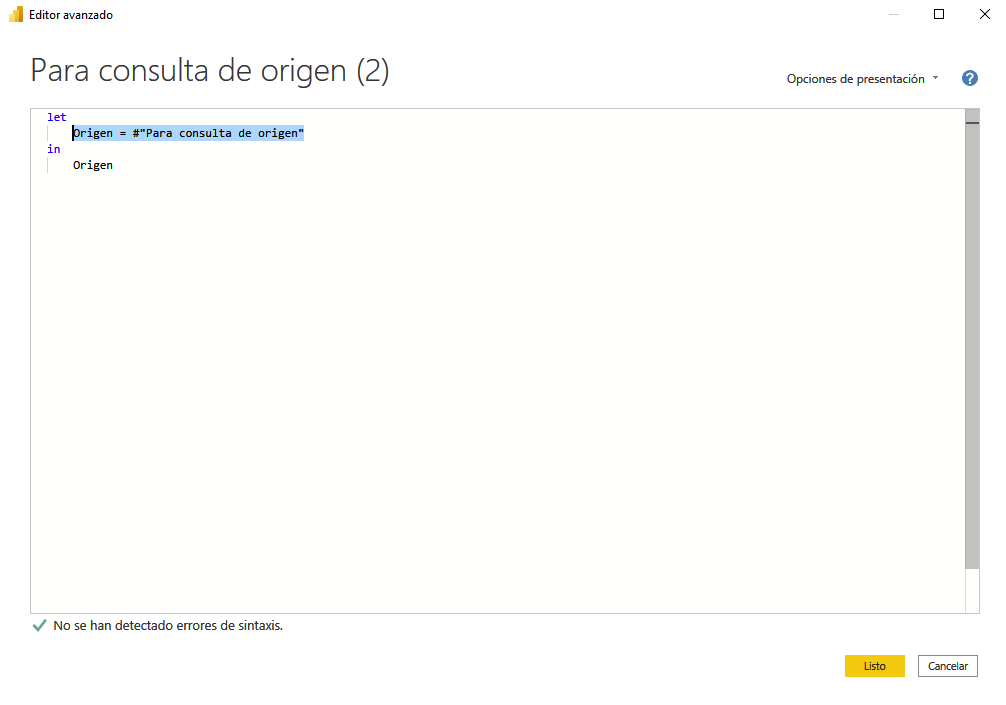
Paso 6:
Ahora dirígete a la parte de Editor avanzado de cada tabla que tengas y haz click.
Info: Para hacer correctamente este paso, es necesario que repitas los pasos 6 y 7 en cada tabla que tengas en tu archivo.
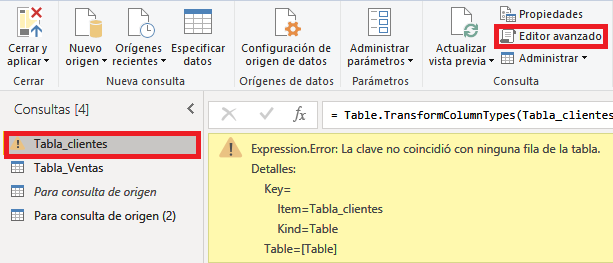
Paso 7:
Cuando hagas click, te saldrá una ventana emergente, allí selecciona y elimina únicamente la línea de Origen y pega lo que copiaste anteriormente.
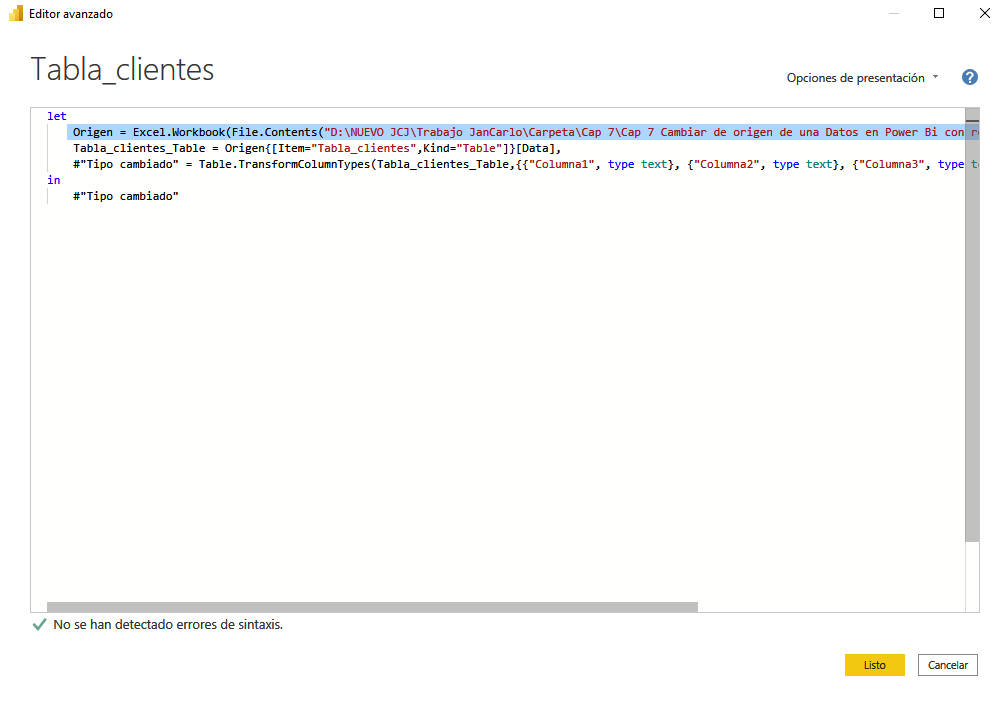
Te debe quedar como en la siguiente imagen, no se te olvide mantener la coma después de las comillas para evitar errores en el programa.
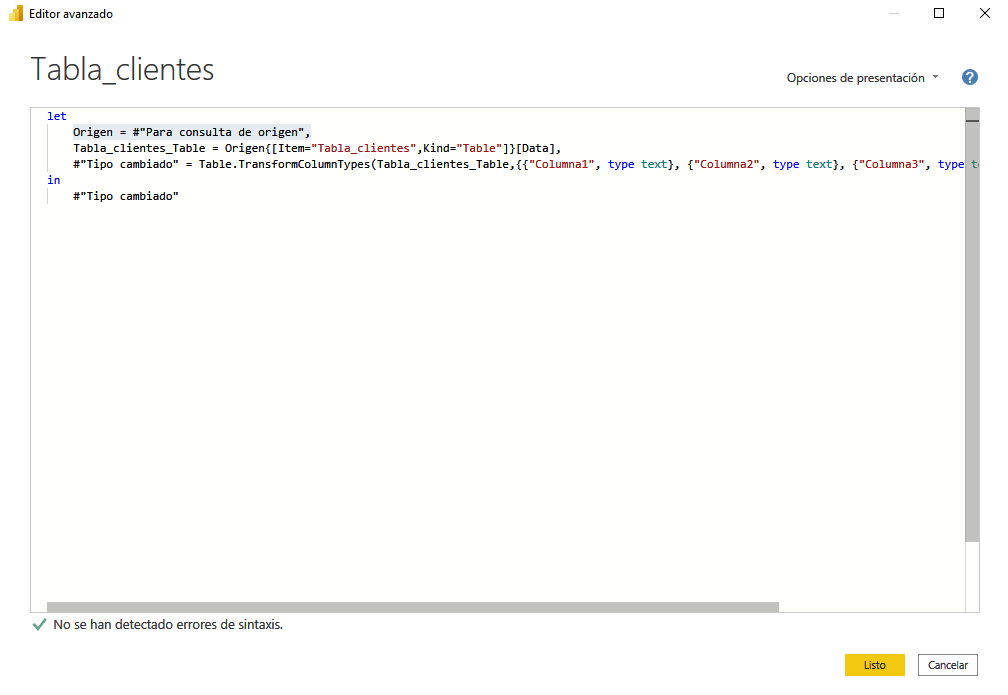
Paso 8:
Una vez hayas hecho los pasos 6 y 7 con todas las tablas de tu archivo, ahora dirígete a la tabla de Para consulta de origen, en la parte derecha de la pantalla elimina todos los botones excepto el de “Origen”, en este caso son los de “Navegación” y “Tipo cambiado”.

Paso 9:
Con el paso 8, ya deberían funcionar a la perfección todas las tablas del archivo.

Ahora, únicamente deberás hacer click en “Cerrar y aplicar” para guardar los cambios.
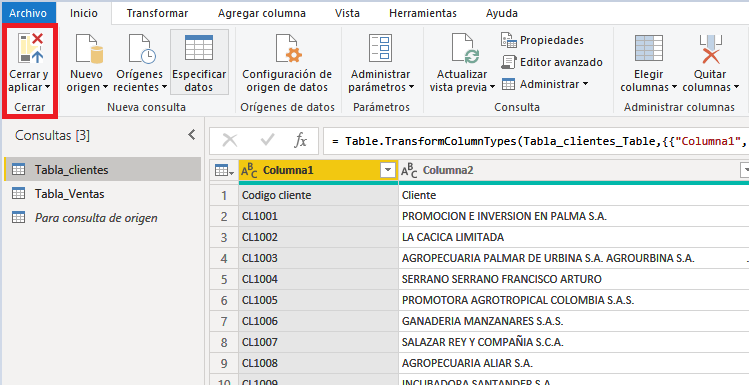
Con esto concluyo este artículo, espero que sea de mucha utilidad para ti y nos vemos en el próximo video.
Vídeo de Como Hacer Cambios de Origen de Bases de Datos Usando Querys de Referencia
Capítulos siguientes:
Entradas Relacionadas
- #85 BuscarV en Power Bi con DAX Lookupvalue Plus Al Final
- #84 Visualizar Imágenes en Power Bi con URLs
- #83 Conectar Excel Con Onedrive Business Y Tips Para Solucionar Problema
- #82 Al importar un Excel con decimales a power bi se eliminan
- #81 Conoce 3 Formas Diferentes de crear una tabla calendario en Power Bi
- #80 Función NomPropio en Power Bi
