En esta ocasión, te enseñaré cómo unir archivos en Excel de una misma carpeta en Power Bi, sin embargo, debo hacer la aclaración que este método funciona únicamente cuando todos los archivos tienen la misma estructura en sus tablas, con misma cantidad de columnas y de nombre de encabezado.
Si deseas hacer el ejercicio conmigo, puedes descargar los archivos en el siguiente link.
Contenido
Cargar datos
Dirígete a Cargar Datos y haces clic en Más:
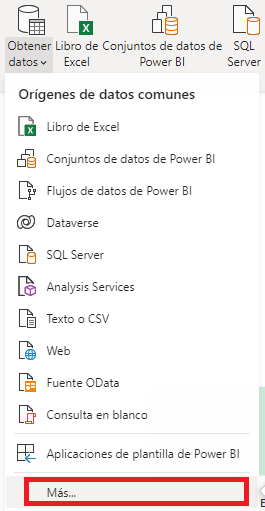
Luego, seleccionas la carpeta y haces clic en Conectar:
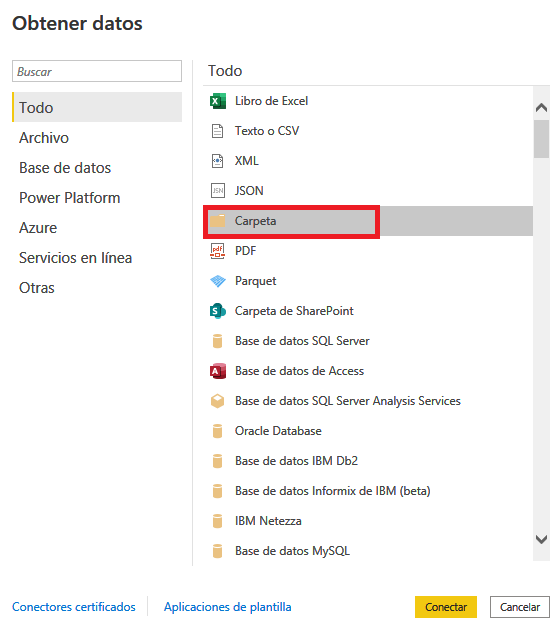
Luego en Examinar, seleccionas la ruta de la Carpeta y luego en Aceptar:
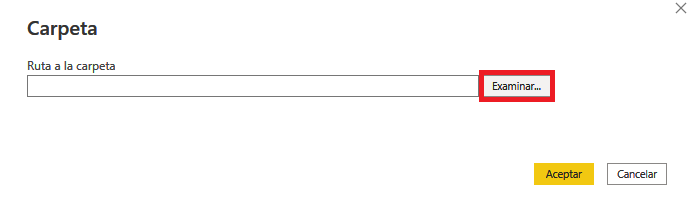
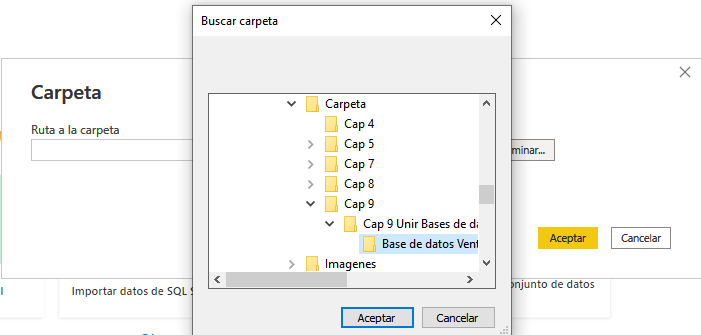
En el recuadro que te saldrá, seleccionas Transformar Datos:
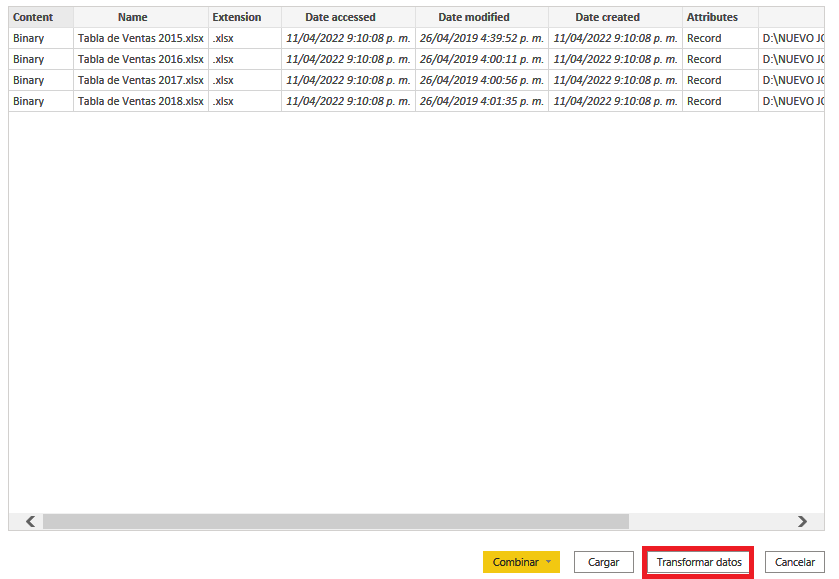
En el recuadro que te aparecerá, está toda la información de la información cargada:

Organización de la información:
Ahora que ya tienes la información cargada, deberás organizarla y seleccionarla para que la puedas utilizar en Power Bi. Para ello, deberás seguir los siguientes pasos:
Lo primero sería borrar las columnas sobrantes para tener un espacio más limpio, solo deberás dejar las de Nombre y Contenido. Para esto, selecciona las columnas que deseas dejar y haz clic en la opción de Quitar otras Columnas:
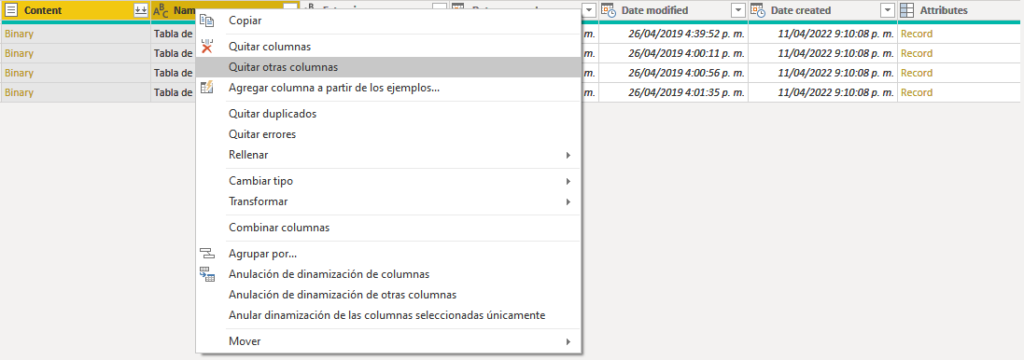
Ahora bien, en la sección de Agregar columna, selecciona la opción de Columna personalizada para ingresar una fórmula para llamar las bases:
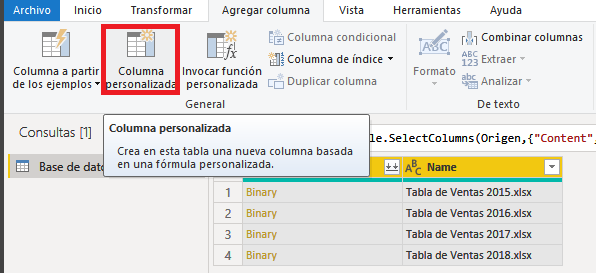
En el recuadro que te salió, deberás darle un nombre a la nueva columna y, posteriormente, ingresar la siguiente fórmula:
= Excel.Workbook()
En este caso, el argumento base utilizaremos “Content”, por lo que debería quedar de la siguiente manera y luego dar clic en Aceptar:
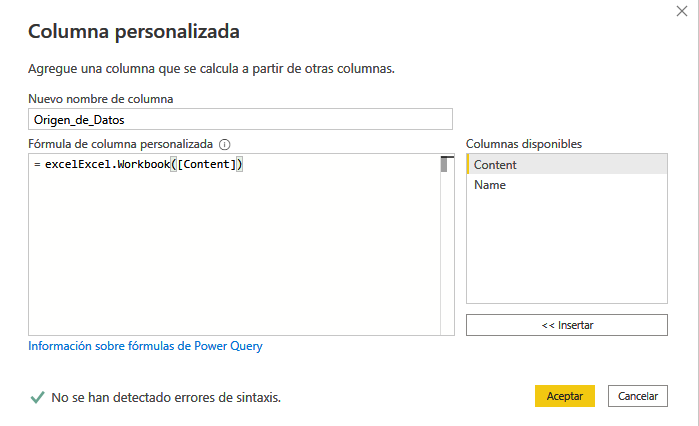
Esta fórmula llama cada hoja por separado:
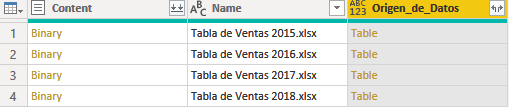
Ahora bien, ya no necesitamos la columna de Content, por lo que procederé a quitarla haciendo click derecho y Quitar:
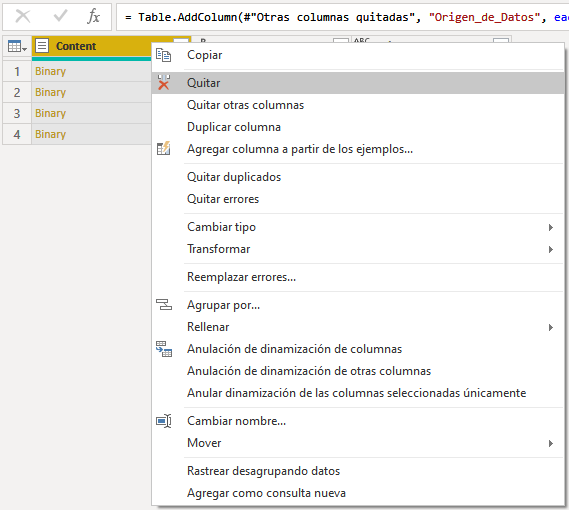
Ahora bien, en la columna de Origen_de_Datos haz click en el símbolo que está junto al nombre para acceder a esta funcionalidad para traer el contenido de cada tabla. De todas las opciones solo deja habilitadas las de “Data” y “Kind” que son las que utilizaremos en este caso:
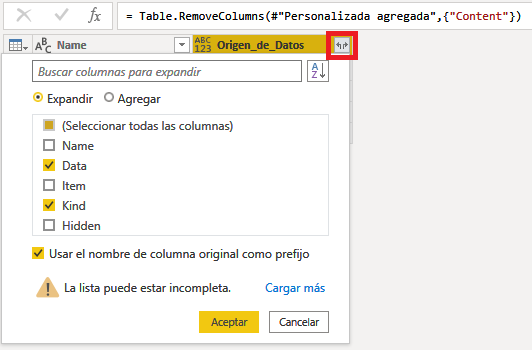
Después de esto, te debería aparecer la información de la siguiente forma:
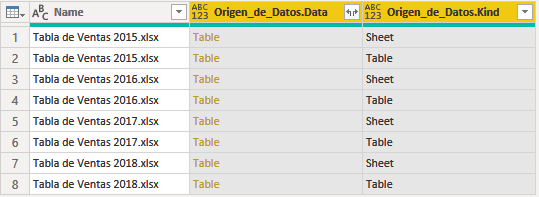
Ahora, dirígete a la flecha de la tercera tabla y deja únicamente el parámetro Sheet y le das clic en aceptar:
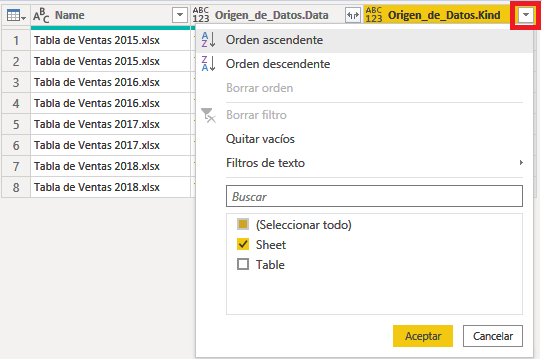
Al igual que con las otras columnas procederé a Quitar la tercera columna para mantener el espacio más ordenado.
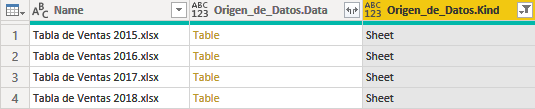
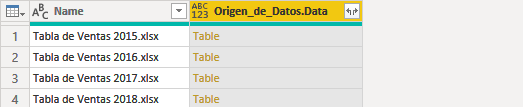
Con estos pasos, Power Bi estará llamando los datos de los archivos de Excel, como lo puedes corroborar si haces clic en el espacio en blanco de las casillas que contienen la palabra “Table”:
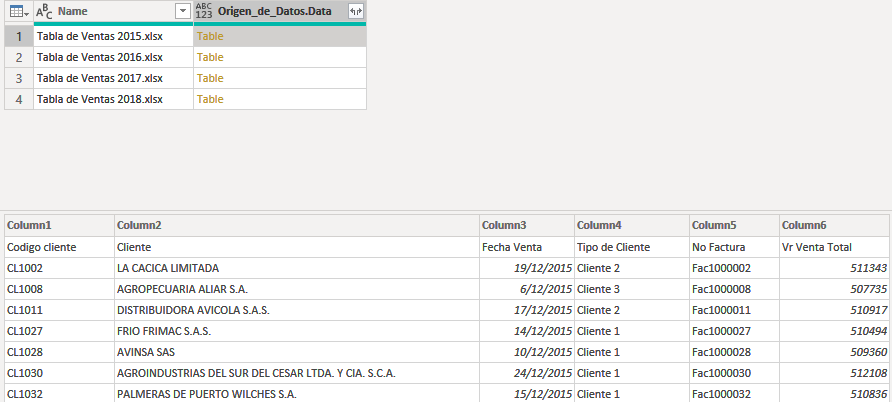
El siguiente paso es crear nuevamente una columna personalizada con la siguiente fórmula:
= Table.PromoteHeaders()
En este caso, se debe tomar como parámetro Origen_de_Datos.Data, de la siguiente manera:
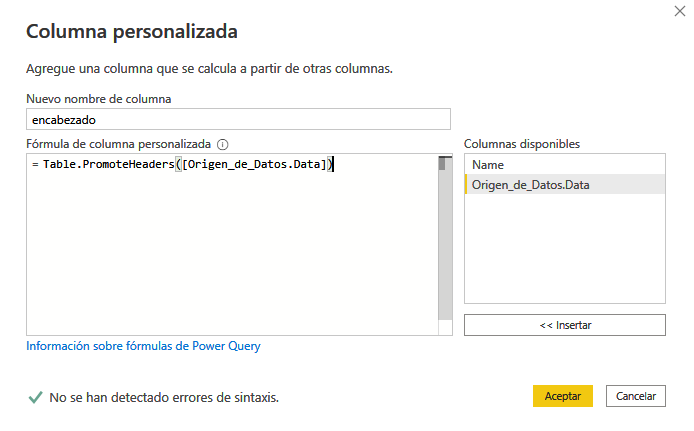
Debería quedarte de la siguiente manera, luego Quita la columna de Origen_de_Datos.Data:
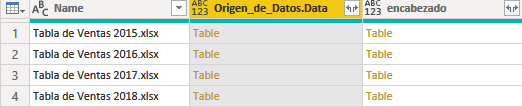
Ahora deberás dar clic en el botón junto al título “encabezado”, seleccionar en Expandir y dar clic en Aceptar:
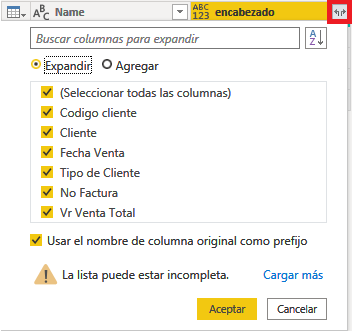
Debería aparecerte de la siguiente manera:
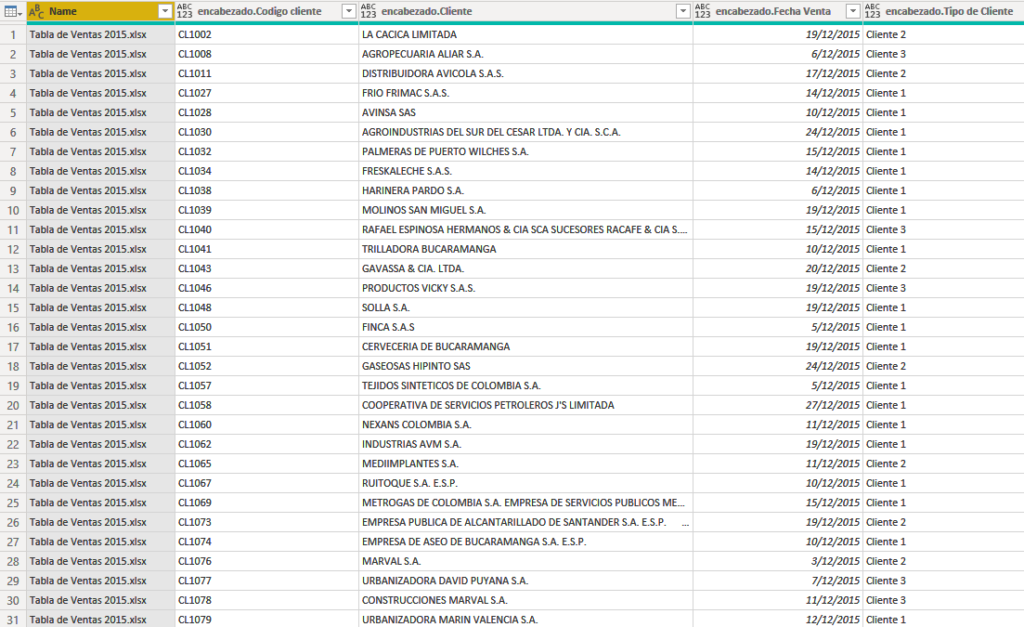
Por último, selecciona todas las columnas, dirígete a la opción de Transformar y haz clic en la opción que dice “Detectar tipo de datos”:

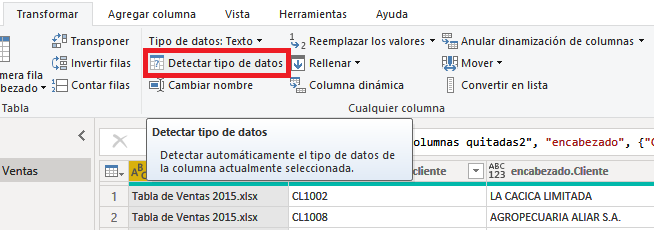
Una vez hagas clic, verás que junto a algunos encabezados cambiará el símbolo de la izquierda, lo que quiere decir que Power Bi detectó correctamente el tipo de dato que es dicha columna, en este caso me interesaba en especial que cambiara el tipo de dato de la fecha:

Recuerda que, si lo deseas, para un mayor orden del documento puedes cambiar el nombre de los encabezados para que los puedas distinguir más fácilmente con F2 o haciendo doble clic en el texto:

Con este cambio, ya está listo el documento para utilizarse, por lo que deberás cerrar y aplicar:
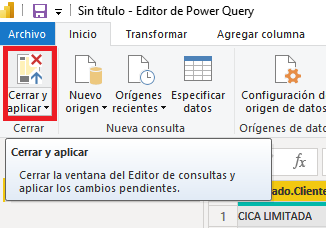
Por lo que podrás crear las tablas pertinentes para el análisis de los datos:
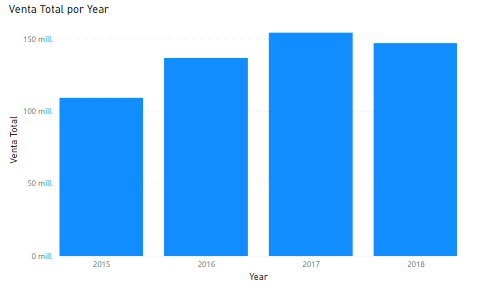
La mayor ventaja de este método es que si actualizas la carpeta con la información, por ejemplo, con un archivo de un año posterior podrás actualizar la información de las tablas que hayas creado anteriormente. Únicamente deberás hacer clic en Actualizar:
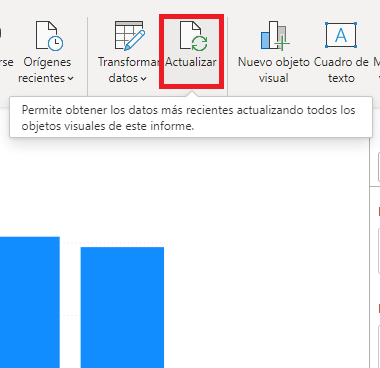
Quedándote, en este caso, de la siguiente manera:
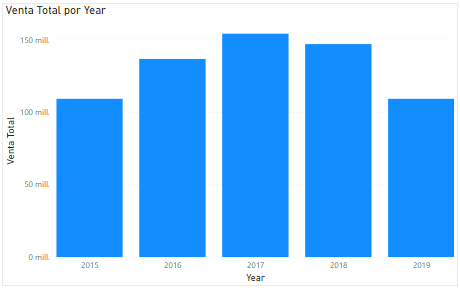
Vídeo Unir Bases de datos en Power Bi desde una Carpeta | Unir Excel en power bi
Con esto concluyo este artículo, espero que te haya sido de mucha utilidad y hayas aprendido bastante. ¡Hasta la próxima!
Capítulos siguientes
Entradas Relacionadas
- #85 BuscarV en Power Bi con DAX Lookupvalue Plus Al Final
- #84 Visualizar Imágenes en Power Bi con URLs
- #83 Conectar Excel Con Onedrive Business Y Tips Para Solucionar Problema
- #82 Al importar un Excel con decimales a power bi se eliminan
- #81 Conoce 3 Formas Diferentes de crear una tabla calendario en Power Bi
- #80 Función NomPropio en Power Bi
